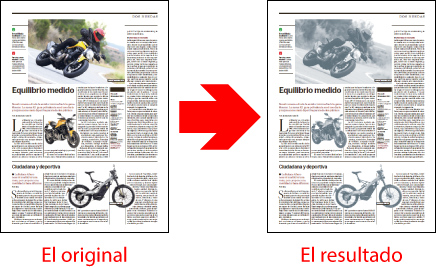
Éste es el tercero los ejemplos en este sitio web de cómo crear una lista de acciones con Enfocus PitStop. En esta caso, la lista de acciones que convertirá todas las imágenes de un PDF a duotonos en cian y negro (dos tintas de proceso), sin tocar nada más.
Posteriormente, en otra página usaremos esta lista dentro de otra nueva y así aprenderemos la utilidad de incrustar listas de acciones dentro de otras listas.
Advertencia: Como estos ejemplos tienen cierta progresión en sus explicaciones, no detallaremos muchas operaciones ya comentados en las listas anteriores. Si algún procedimiento no queda claro, se recomienda, volver a consultar los ejemplos anteriores.
La creación de la lista, paso a paso
Es una lista algo más compleja que los ejemplos anteriores. Veamos cómo se crea paso a paso y porqué incluimos algunas de las órdenes. La secuencia de órdenes es:
- Crear una tinta directa especial.
- Seleccionar todas las imágenes.
- Cambiar su modo de compresión para que no estén en JPEG.
- Convertirlas a una tinta directa compuesta de cian y negro.
- Convertirlas a CMYK
- Aplicar una curva al cian de las imágenes.
Crear una tinta directa especial
Lo primero, antes de crear la lista de acciones, es crear una tinta directa llamada "Cian_Negro", que se compone de Cian y Negro (de ahí el nombre).
Advertencia: Esto lo hacemos porque es la forma más sencilla de crear duotonos, que no son otra cosa que elementos monocromos que se reproducen en dos tintas o planchas con el mismo contenido con la única diferencia de que una o ambas tienen aplicada una curva de reproducción, usualmente distinta.

En esta lista de acciones, el procedimiento de crear una tinta directa de este modo es una argucia que funciona porque ambas son dos tintas de proceso (es decir, CMYK). Si una o ambas fueran tintas directas, el procedimiento y la secuencia de órdenes deberían cambiar (como veremos en un ejemplo posterior donde se hace precisamente eso).

Para crear la tinta nueva "Cian_Negro", vamos al menú de herramientas de PitStop "Color" y elegimos el "Selector".
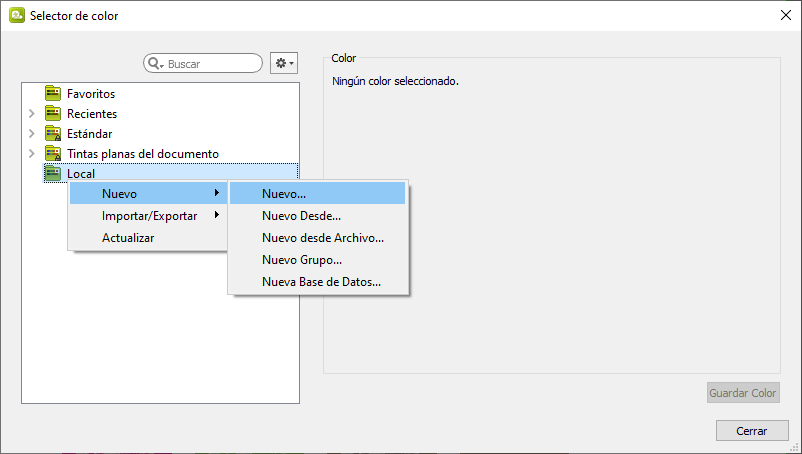
Allí, elegimos la opción "Nuevo - Nuevo" para crear un color directo desde cero.
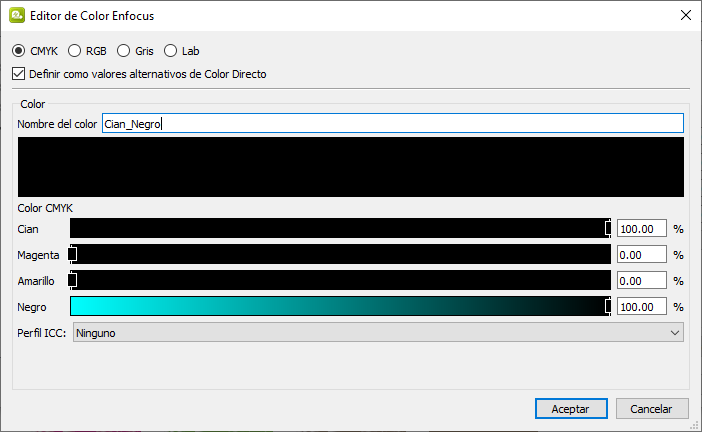
Seleccionamos la opción "CMYK" para definir la composición del color y marcamos la casilla "Definir como valores alternativos de color directo". Como composición, le damos "CMYK: 100/0/0/100". Como nombre, la llamamos "Cian_Negro" (por saber su composición).
Esta definición del espacio de color alternativo con esos valores quiere decir que cuando se convierta este color directo a CMYK, los valores de proceso que tomará serán los porcentajes correspondientes de cian y negro.
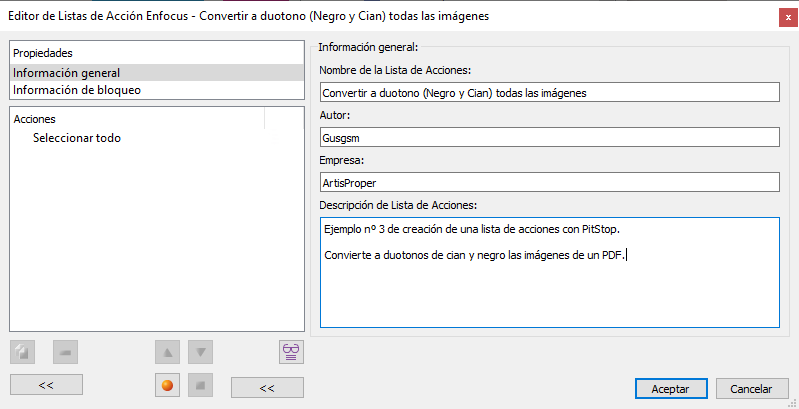
Ahora comenzamos creando una acción desde cero, con un PDF abierto (para poder ver los resultados de lo que hacemos). Le damos un nombre significativo y le añadimos los datos de identificación necesarios.
Seleccionar todas las imágenes
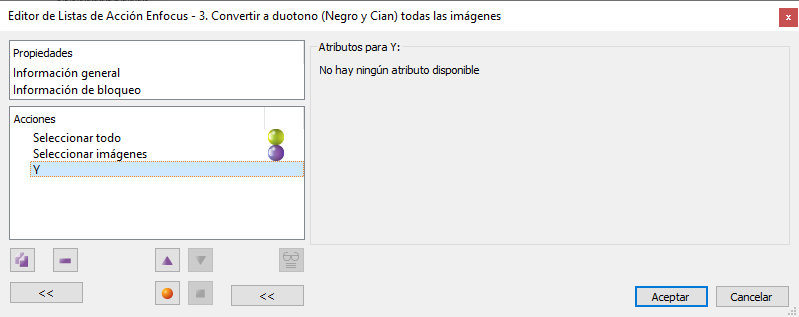
Empezaremos por cambiar las imágenes, por lo que tenemos que hacer una selección nueva que incluya sólo este tipo de elementos. La forma de seleccionar esto es la secuencia:
Que quiere decir: "Selecciona todo y, de eso, sólo lo que sean imágenes".
Cambiar la de compresión de las imágenes para que no estén en JPEG
Esta parte de la lista puede parecer incomprensible o irrelevante, pero si no la incluimos y las imágenes están en compresión "JPEG" (como es el caso en la inmensa mayoría de los PDF), al examinar las separaciones de color en un PDF procesado, veríamos que hay algunos elementos fantasma o basura (artifacts) en las separaciones del amarillo y el magenta de las imágenes (cuando ahí no debería aparecer nada de nada). Cambiar el modo de compresión de las imágenes a "ZIP" antes de alterarlas evita la aparición de esos defectos.
Además, sirve para aprender dos detalles importante en la elaboración de una lista de acciones:
- Debemos examinar siempre los resultados en un PDF procesado que incluya los detalles suficientes para evitar problemas al usar la lista en procesos de producción real.
- La solución a un problema no es siempre evidente y hay que abordarlo con una visión amplia.
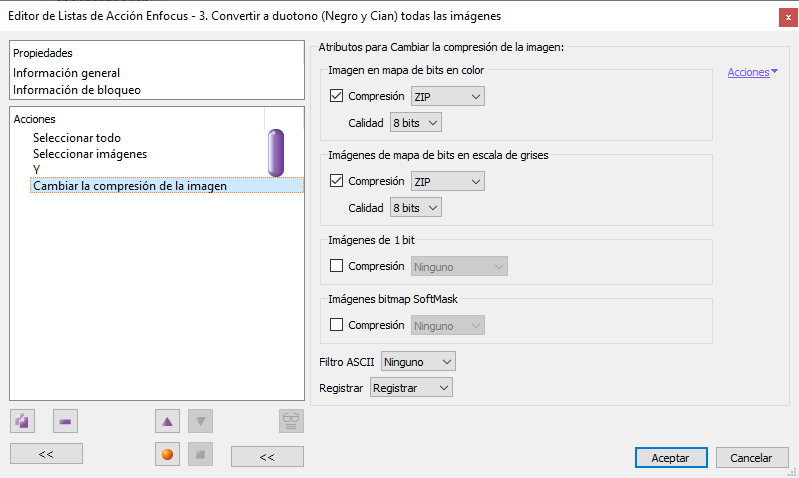
La orden que aplicamos es "Cambiar la compresión de imagen". Pasamos los dos primeros formatos de la lista (imágenes "en color" y "en escala de grises") a compresión "ZIP", que es un método de compresión sin pérdidas.
Convertir las imágenes a la tinta directa Cian_Negro
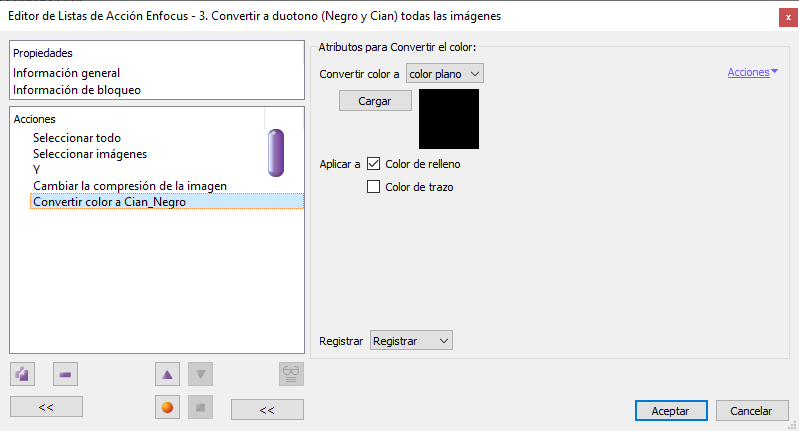
A continuación, aplicaremos a las imágenes (que siguen seleccionadas) la tinta directa llamada "Cian_Negro" mediante la orden "Convertir el color… a color plano".

Cuando pulsamos "Cargar", accedemos al "Selector" de color, que en el grupo "Local" tendrá disponible ese color.
Advertencia: Podríamos crear el color en este punto del proceso, pero PitStop no siempre es consciente de su existencia si lo creamos sobre la marcha, por lo que es más seguro crearlo antes.
Una vez localizado, lo seleccionamos y "Aceptamos".
Convertir las imágenes a CMYK
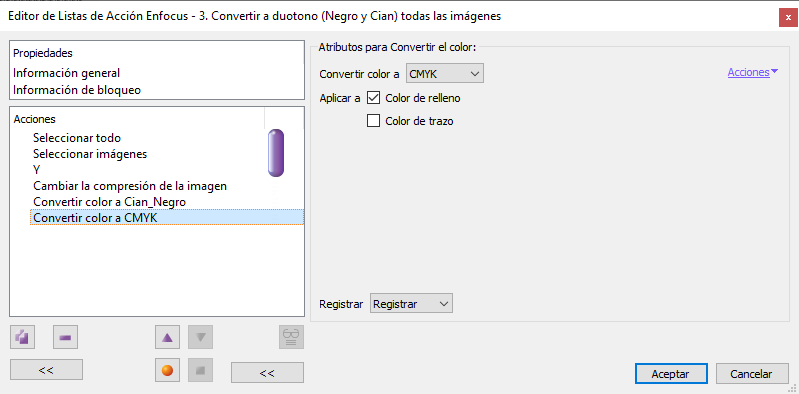
Ahora aplicaremos la misma orden de antes: "Convertir el color" pero en este caso a "CMYK" (sólo el "Relleno" ya que estamos tratando imágenes (objetos de píxeles)). Como la tinta directa "Cian_Negro" tiene como "Espacio de color alternativo" los valores "CMYK: 100/0/0/100", lo que PitStop hace es convertirla directamente a sus equivalentes proporcionales de cian y negro.
Aplicar una curva al cian de las imágenes
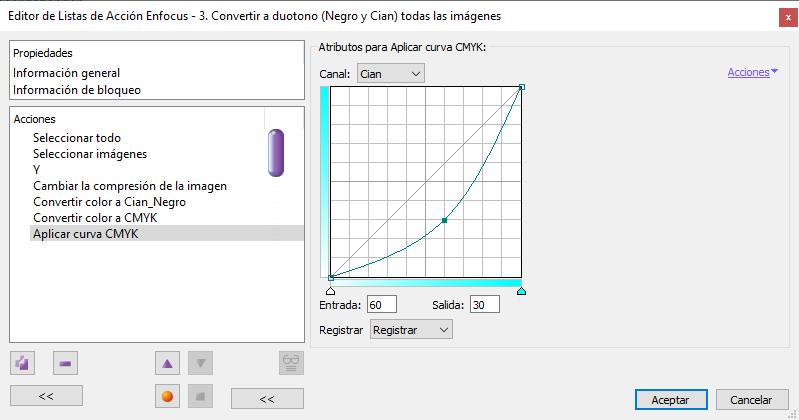
Como hemos indicado más arriba, las imágenes con un duotono en el que ambas tintas tienen el mismo valor porcentual queda un poco densas y planas, sin contraste. por eso le aplicamos una curva al cian (se reducen los tonos medios: lo que entra al del 60% al 30%).
Advertencia: Aquí, aplicar una curva al negro también o no y qué valores aplicar a cada una de las tintas es cuestión de gusto personal. Si tenemos dudas, es cuestión de jugar antes un poco con el "Inspector" o examinar los valores de algunos ejemplos predeterminados que trae Adobe Photoshop y copiarlos en PitStop.
Conclusión
Guardamos la lista apretando el botón "Aceptar" y comprobamos su funcionamiento con el documento que tenemos abierto.
Si estamos satisfechos con el resultado, hemos terminado esta lista de acciones.
[© Gustavo Sánchez Muñoz, 2025] Gustavo Sánchez Muñoz (también identificado como Gusgsm) es el autor del contenido de esta página. Su contenido gráfico y escrito se puede compartir, copiar y redistribuir total o parcialmente sin necesidad de permiso expreso de su autor con la única condición de que no se puede usar con fines directamente comerciales (es decir: No se puede revender, pero sí puede formar parte como citas razonables en trabajos comerciales) y los términos legales de cualquier trabajo derivado deben ser los mismos que se expresan en la presente declaración. La cita de la fuente con referencia a este sitio y su autor no es obligatoria, aunque siempre se agradece.