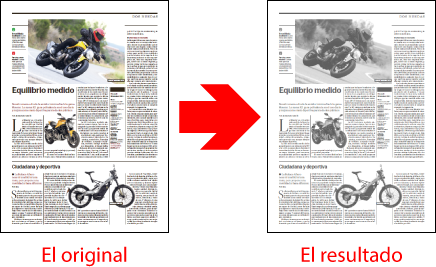
Este es un ejemplo muy sencillo de cómo crear una lista de acciones en PitStop para entender cómo funciona el "Editor" de listas de acciones. La lista de acciones creada cambiará todo el contenido de un PDF y lo pasará a escala de grises (sin importar el modo de color original).
Ya en Acrobat, abrimos un PDF que podamos manipular para ir viendo cómo funciona la nueva acción.
Advertencia: Este documento debe tener características que nos permitan comprobar que la lista funciona correctamente y no hace nada que no queramos. Este paso no es imprescindible; se puede crear una acción sin ningún documento abierto pero hasta que tengamos soltura es mejor actuar así.
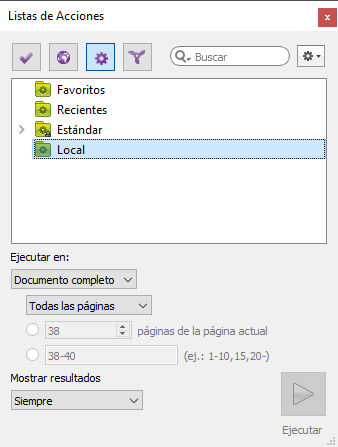
Abrimos la ventana de las listas de acciones de PitStop (menú "PitStop Pro - Listas de acciones"). Nos situamos con el cursor sobre el icono del grupo "Local", para crear allí la lista.
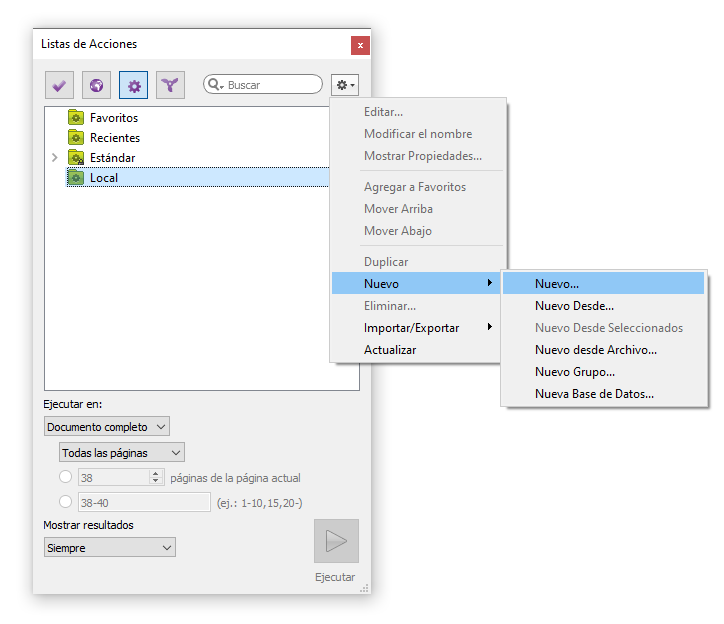
Con el botón derecho del ratón, elegimos la opción "Nuevo - Nuevo" para crear una acción desde cero.
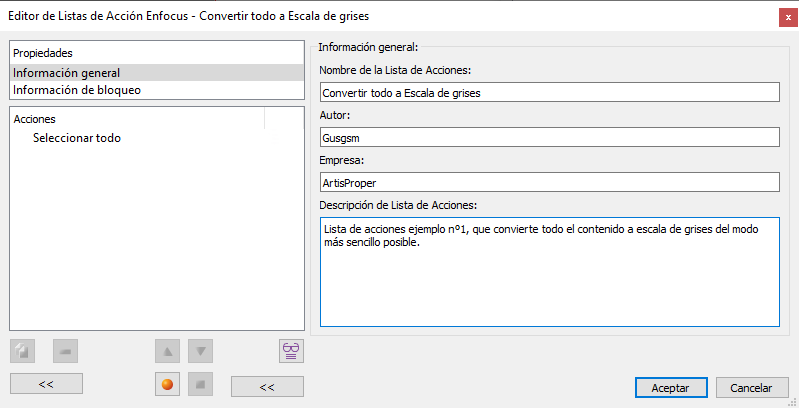
En el apartado "Nombre", le damos un nombre signiticativo; por ejemplo: "Convertir todo a Escala de grises". Si queremos, identificamos al "Autor" o a la "Empresa". En el apartado "Descripción" podemos añadir brevemente qué es lo que hace la acción.
Advertencia: En el caso de listas muy sencillas, puede parecer innecesario, pero cuando tenemos varias acciones muy similares y algunas de ellas son complejas con leves diferencias, perder cinco minutos al crearlas nos puede ahorrar luego mucho tiempo.
A continuación, desplegamos la parte izquierda de la ventana del "Editor" de listas de acciones para mostrar la parte donde están las acciones disponibles para añadir a la lista que estemos editando.
La forma de añadir una orden a una lista de acciones es buscarla en esa parte izquierda y, una vez localizada arrastrarla al centro o hacer doble clic encima del nombre (el efecto es el mismo).
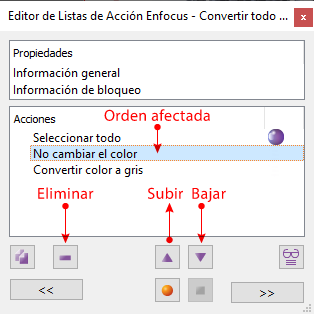
Hay que recordar que las ordenes forman una pila: Las de arriba se ejecutan antes que las de abajo. Si queremos cambiar el orden sólo tenemos que colocar el cursor sobre la orden en cuestión y pulsar los iconos de subir o bajar. Si queremos eliminar una orden, nos ponemos encima de su nombre y pulsamos el icono de eliminar.
Una vez que hemos terminado o simplemente queremos guardar, basta con pulsar el botón "Aceptar" (si no lo hacemos, el trabajo se perderá).
El proceso normal de una orden requiere que primero seleccionemos y después cambiemos. El motivo es que las selecciones permiten delimitar a qué objetos afecta una orden. En listas de acciones que contienen más de una orden de cambio es usual que haya más e una secuencia de selección-cambio.
Por eso, en este ejemplo, lo primero que haremos es seleccionar aquello que queremos cambiar. De hecho, en las versiones más modernas, cuando se crea una lista de acciones desde cero, siempre se incluye la orden "Seleccionar todo", para evitar problemas.
En este caso, como queremos cambiarlo todo, dejamos esa orden de selección general.

A continuación buscamos la orden de cambio que nos permite cambiarlo todo al modo de color de escala de grises.
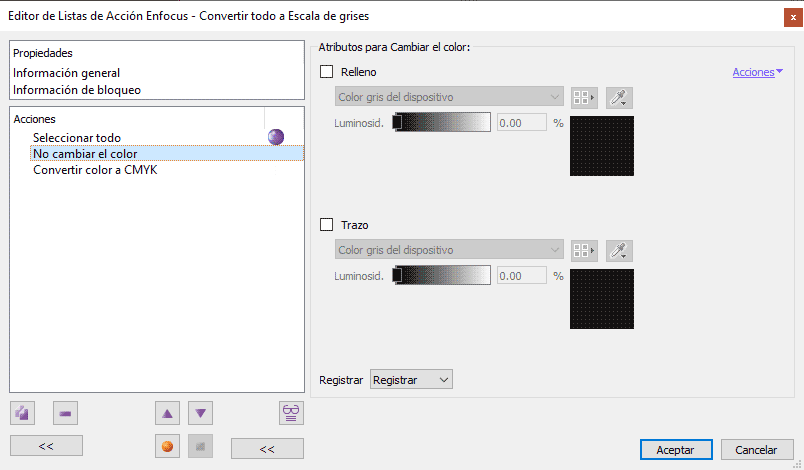
Pulsamos el icono de "Cambios" (para delimitar las órdenes disponibles) y buscamos el apartado "Color". Allí localizamos la orden que cambia los espacios de color. Si aún no conocemos las órdenes, pulsamos dos veces el nombre de las candidatas disponibles para añadirlas. En este caso son "Cambiar el color" y "Convertir el color".
Si consultamos en cada caso las opciones de cada orden, que aparecen en la zona derecha, veremos que la orden que hace lo que queremos es "Convertir el color".
Ahora podemos eliminar la sobrante pulsando su nombre y apretando la tecla "Supr" o el icono que hemos explicado arriba.
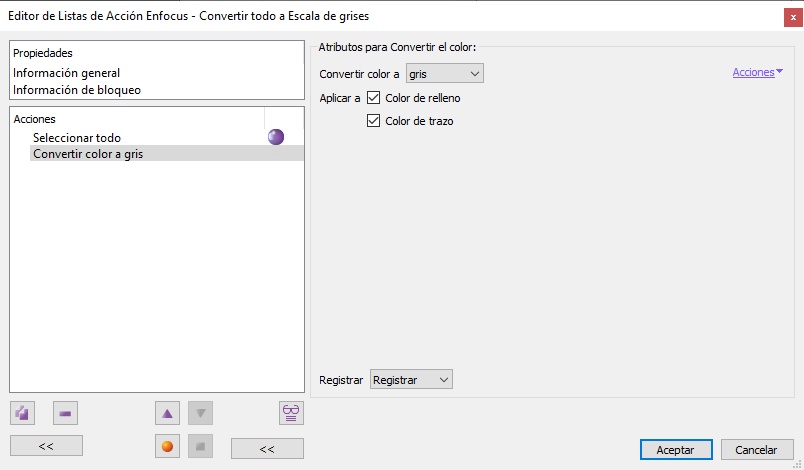
A continuación modificamos las opciones de la orden para establecer lo que queremos. En nuestro caso es convertir a escala de grises, por lo que elegimos "Convertir color a: Gris". Dejamos seleccionadas las opciones "Color de relleno" y "Color de trazo".
Para ver qué hace en cada caso, en la opción "Registrar", en la zona inferior, dejamos "Registrar". Esto quiere decir que PitStop nos dejará constancia de los cambios que haga. De momento, como estamos aprendiendo, esto nos interesa que ocurra siempre.
Pulsamos "Aceptar" y de este modo la orden se guardará en nuestro sistema y quedará disponible para su uso.
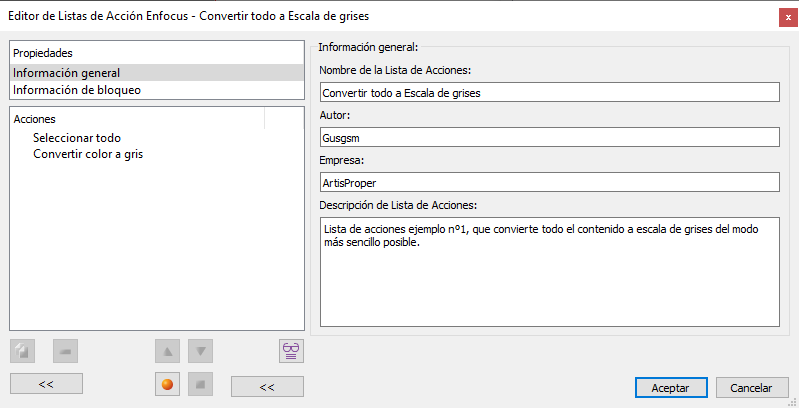
El siguiente paso es probar la lista de acciones para ver que hace todo lo que queremos y nada de lo que no deseamos (lo que puede ocurrir más fácilmente de lo que parece hasta que entendemos la lógica de PitStop).
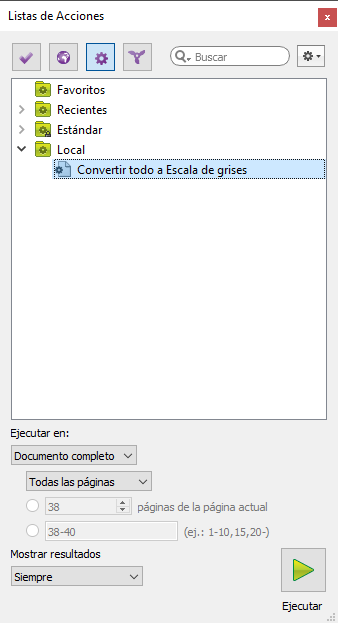
Con un documento abierto (al menos en la versión Pro de PitStop, la Server funciona de otra manera), y la ventana de "Lista de acciones" abierta, ponemos el cursor encima del nombre de la orden que queremos ejecutar ("Convertir todo a Escala de grises"). Comprobamos que la opción "Ejecutar en" esté en "Documento completo" / "Todas las páginas" y que "Mostrar resultados" esté en "Siempre" (así veremos lo que ocurre, sea lo que sea). A continuación pulsamos "Ejecutar".
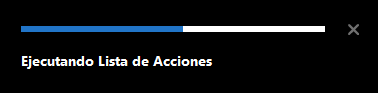
Si el proceso tarda un poco, veremos una barra de progreso que desaparecerá cuando la acción se haya ejecutado.

A continuación, si la acción ha hecho algo, aparecerá en "Navegador" de PitStop informando de los cambios hechos y de los objetos afectados.
Si deseamos ver el cambio hecho en un objeto, pulsamos el nombre en el navegador de objetos y PitStop nos lo mostrará en la pantalla, añadiendo una breve información en el navegador de lo que ha hecho.
Si estamos satisfechos con el resultado, hemos terminado nuestra primera lista de acciones.
[© Gustavo Sánchez Muñoz, 2025] Gustavo Sánchez Muñoz (también identificado como Gusgsm) es el autor del contenido de esta página. Su contenido gráfico y escrito se puede compartir, copiar y redistribuir total o parcialmente sin necesidad de permiso expreso de su autor con la única condición de que no se puede usar con fines directamente comerciales (es decir: No se puede revender, pero sí puede formar parte como citas razonables en trabajos comerciales) y los términos legales de cualquier trabajo derivado deben ser los mismos que se expresan en la presente declaración. La cita de la fuente con referencia a este sitio y su autor no es obligatoria, aunque siempre se agradece.