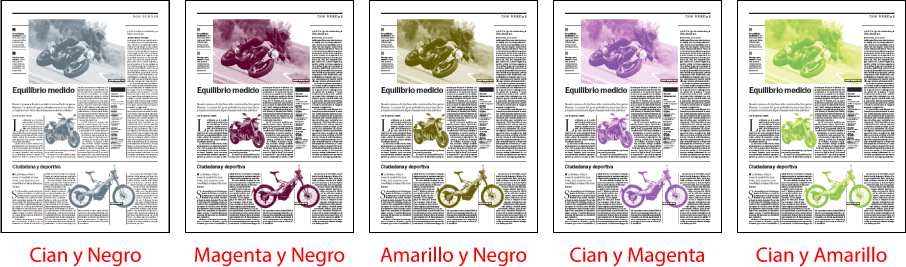
Éste es el cuarto de los ejemplos que estamos dando sobre cómo se crea una lista de acciones. En esta caso, vamos a crear una lista que convertirá un PDF a dos tintas de proceso con las imágenes como duotonos de cian y negro incrustando una lista más pequeña (creada antes como ejemplo número 3).
El objetivo de este ejemplo es, sobre todo, mostrar como si creamos listas modulares y las incrustamos unas en otras, como pequeñas piezas de Lego, podemos agilizar y estandarizar los procedimientos de transformación y revisión de documentos con PitStop con listas de acciones.
Advertencias: Una vez más, en este cuarto ejemplo no explicaremos los detalles ya comentados al desarrollar los ejemplos anteriores, por lo que si algo queda poco claro, volver a consultarlos puede ayudar.
La creación de la lista, paso a paso
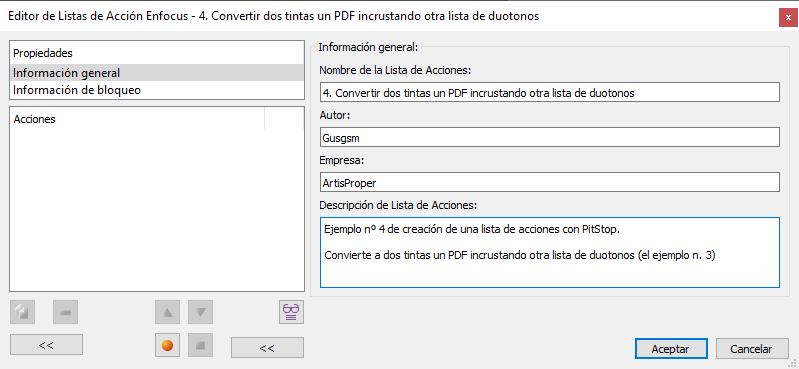
Como siempre, comenzamos creando una acción desde cero, con un PDF abierto (para poder ver los resultados de lo que hacemos). Le damos un nombre significativo y le añadimos los datos de identificación necesarios. Luego, la secuencia de órdenes de la acción será ésta:
- Incrustar la lista ya creada "Convertir a duotono (Negro y Cian) todas las imágenes".
- Agrupar sus acciones y darle un nombre a esta zona.
- Seleccionar todo lo que no sean imágenes.
- Convertir su color a la tinta directa Process Black C
- Aplicar una curva que pone a 100% todo lo que sea igual o mayor que 20% de esa tinta.
- Convertir el color de esos elementos que no son imágenes a CMYK 0/0/0/100.
Esta cuarta acción, que es más compleja que la anterior, es mucho más sencilla de crear gracias al uso de la incrustación, que nos evita trabajar inútilmente. Veamos cómo se crea paso a paso y porqué incluimos algunas de las órdenes.
Incrustar una lista creada anteriormente
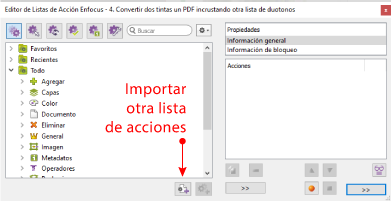
Ya hemos creado anteriormente una lista que modifica las imágenes como queremos hacer ahora. Lo que haremos es importarla dentro de la nueva lista pulsando el icono de "Importar lista de acciones".
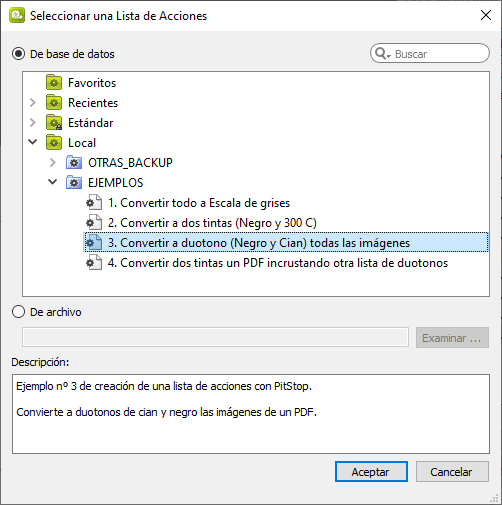
Se abre la ventana de las acciones disponibles en ese ordenador. Buscamos la lista que nos interesa y "Aceptamos". Si hemos trabajado ordenadamente, documentando siempre qué hace cada lista, localizar la que nos interesa será muy fácil.
Agrupar la secuencia de órdenes
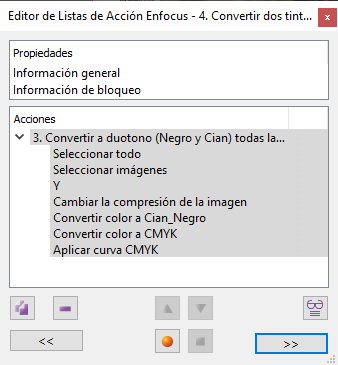
La lista de acciones se ha incorporado entera, como un grupo de acciones con su propio nombre.
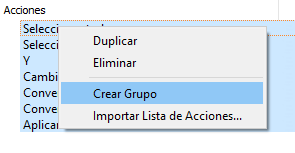
Para crear o modificar un grupo de acciones, se seleccionan todas las acciones que se quieen agrupar con el cursor y, con el botón derecho, se elige la opción "Crear grupo".
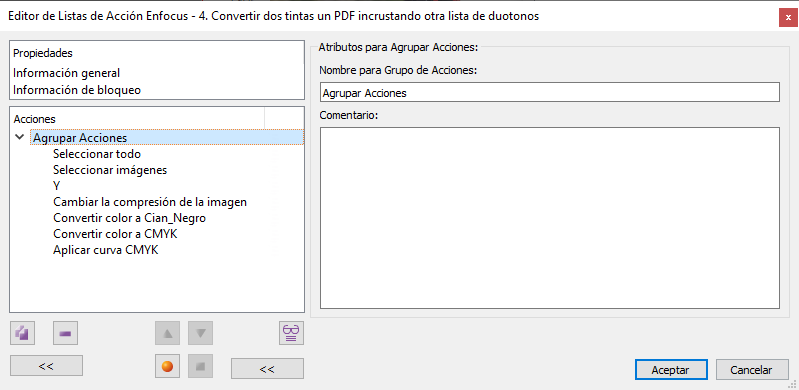
Cualquier grupo de acciones nuevo, de modo predeterminado se llama "Agrupar acciones".Para cambiar el nombre, hay que seleccionar la línea del nombre y cambiarlo a algo significativo (como "Cambiar imágenes a duotono cian y negro").
En este caso, no hace falta porque, como decimos, el grupo recibe el nombre de la acción importada. Si queremos, podemos simplemente modificarlo.
Advertencia: Este paso de agrupamiento y renombrado no es necesario, pero facilita mucho la construcción de listas complejas, ya que permite el manejo de bloques de órdenes (aunque hay que tener cuidado de no pasarse empotrando y acabar creando muñecas rusas).
Seleccionar todo lo que no sean imágenes
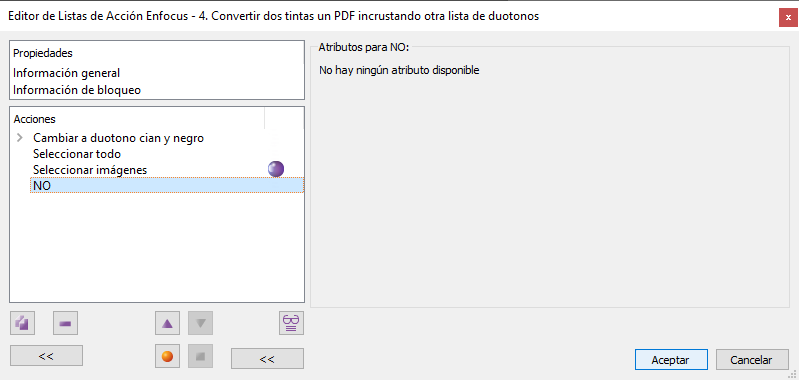
Ya hemos terminado con las imágenes y vamos a cambiar otros elementos, por lo que tenemos que hacer una selección nueva que incluya todo lo que no sean imágenes. La forma de seleccionar esto es la secuencia:
Seleccionar todo
Seleccionar imágenes
NO
Que quiere decir (en notación polaca inversa): "Selecciona todo y, de eso, lo que no sean imágenes".
Convertir el color a la tinta directa Process Black C
Como en muchos programas, en PitStop suele haber más de una manera de hacer las cosas. En este caso, queremos convertir todo lo seleccionado a "CMYK: 0/0/0/100". Una de las formas más sencillas es convertirlo a una tinta directa que tiene como espacio de color alternativo precisamente "CMYK: 0/0/0/100" (como vemos, es el mismo truco de conversión que aplicamos en el ejemplo nº 3).
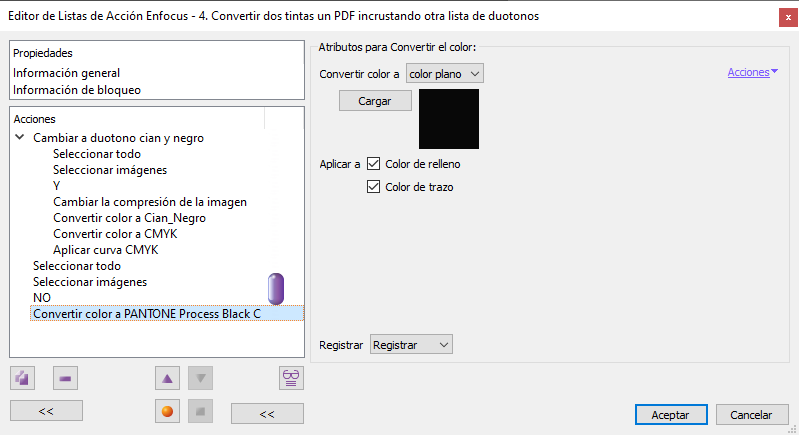
Lo hacemos usando la orden "Convertir el color a: Color plano".
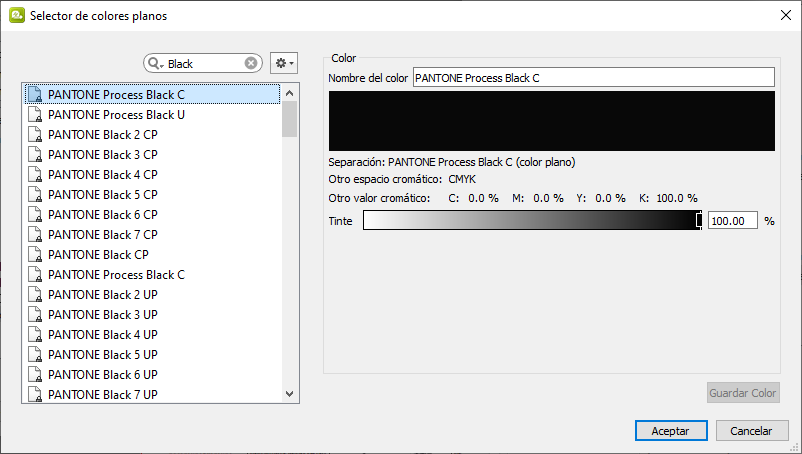
Allí "cargamos" el color "PANTONE Process Black C", que está en la base de datos de color predeterminada, a la que accedemos a través del "Selector" de color.
Si sabemos el nombre o parte del nombre de un color, la forma más sencilla de obtenerlo es escribirlo en la ventana de búsqueda del "Selector" de color.
Una vez que hayamos incluido esta orden, los colores de todo lo que no sean imágenes se convertirán a esa tinta directa.
Aplicar una curva para oscurecer todo lo que sea igual o mayor que 20%
El problema de esta conversión anterior es que muchos de los elementos se habrán convertido al porcentaje colorimétrico equivalente, que no será negro sino algún desafortunado tono grisáceo menor que 100%.
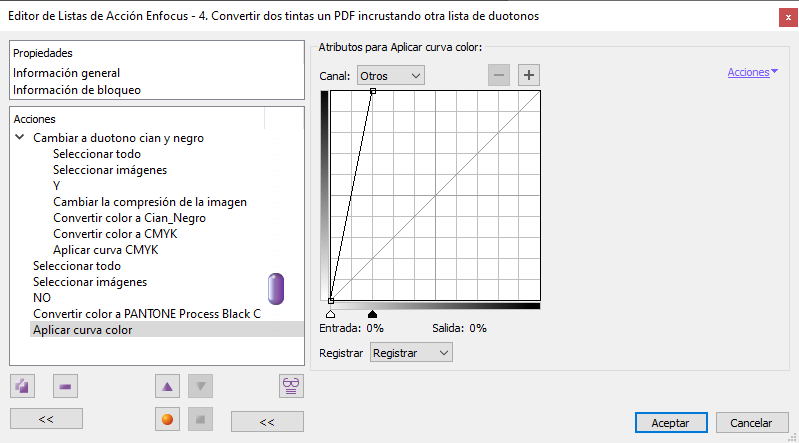
La solución más sencilla en este caso es agregar la orden "Aplicar curva de color" y ponerle una curva al canal del PANTONE Process Black C de 20% = 100%", que lo que quiere decir es "Todo lo que tenga 20% o más, lo subimos hasta 100%".
Convertir el color de Process Black C a CMYK 0/0/0/100
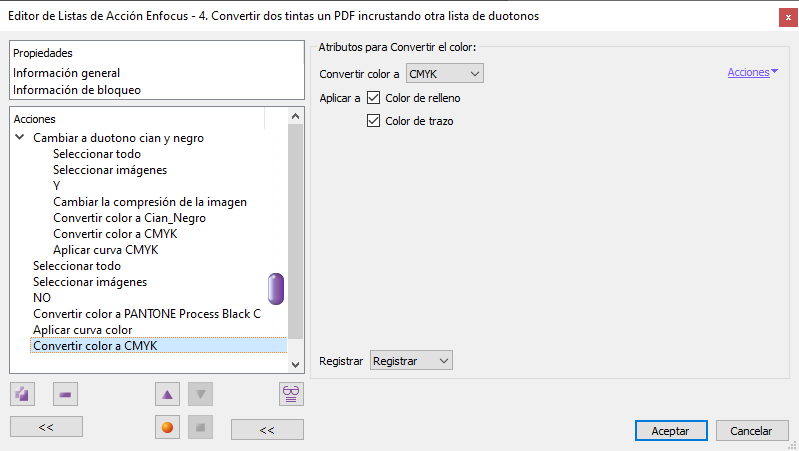
Para terminar (aun no hemos salido de la selección de todo lo que no sean imágenes), aplicamos de nuevo la orden "Convertir el color: A CMYK" ("Relleno" y "Trazo").
Como la tinta directa Process Black tenía como espacio alternativo "CMYK: 0/0/0/100", todo lo seleccionado se convierte a ese valor (en sus cantidades proporcionales).
Conclusión
Guardamos la lista apretando el botón "Aceptar" y comprobamos con el documento que tenemos abierto.
Si estamos satisfechos con el resultado, hemos terminado nuestra lista de acciones.
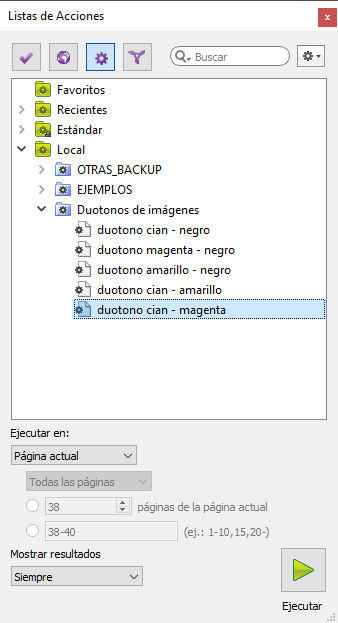
Si un tipo de trabajos es usual, tener preparadas grupos de mini listas de acción y bibliotecas de colores personalizados facilitará mucho la preparación de variantes de listas de acciones de ese tipo, como vemos en las imágenes superiores.
[© Gustavo Sánchez Muñoz, 2025] Gustavo Sánchez Muñoz (también identificado como Gusgsm) es el autor del contenido de esta página. Su contenido gráfico y escrito se puede compartir, copiar y redistribuir total o parcialmente sin necesidad de permiso expreso de su autor con la única condición de que no se puede usar con fines directamente comerciales (es decir: No se puede revender, pero sí puede formar parte como citas razonables en trabajos comerciales) y los términos legales de cualquier trabajo derivado deben ser los mismos que se expresan en la presente declaración. La cita de la fuente con referencia a este sitio y su autor no es obligatoria, aunque siempre se agradece.