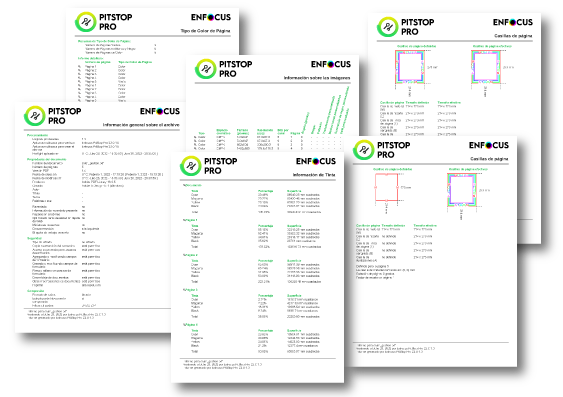
Los "informes" son el modo en el que PitStop cuenta los resultados de una lista de acción o de un perfil de comprobación previa. Existen varios tipos de informe. Aquí veremos cómo se accede a ellos y cómo configurarlos.
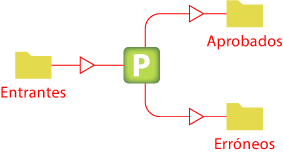
El uso de la versión servidor de PitStop (PitStop Server), especialmente, combinado con el programa modular Switch para establecer un sistema de trabajo lo más automatizado posible, proporciona todo el poder posible de los informes de PitStop.
Evaluar los resultados de una lista de acciones o perfil de comprobación
En los perfiles de comprobación y listas de acción podemos aplicar una especie de etiqueta al resultado de la operación, que la califica dependiendo de su resultado. Así, si una acción detecta un tipo de elemento, podemos adjuntar un aviso ("Advertencia"), podemos indicar que si existe es un "Error" (si no existe, no habrá ese error) o podemos indicar que es correcto aunque su presencia o la operación aplicada se anoten ("Registrar"). También podemos marcar la operación expresamente para que no deje constancia ("No registrar").
Una "Advertencia" se suele establecer porque se considera que, si existe la condición, el resultado podría necesitar revisión por parte de un operador humano.
Advertencia: Para alguien que esté trabajando manualmente con PitStop como plugin de Acrobat, la diferencia entre "Advertencia", "Error" y "Registrar como error pero permitir aprobar" puede parecer inexistente, pero en los sistemas de trabajo automatizados, elegir cada una de ellas permite redirigir un documento de forma distinta en el flujo de corrección-validación.
Perfiles de comprobación
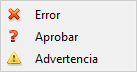
En los "Perfiles de comprobación", en cada "Verificación", tenemos las tres posibilidades de calificar el resultado de cada operación que vemos en la imagen superior.
Listas de acción

Al ejecutar una lista de acciones, PitStop puede informar sobre los resultados con distintos niveles de detalle o no informar en absoluto. Esto depende de cómo establezcamos las opciones en dos niveles de los cuadros de diálogo de las Listas de acciones: (1) Nivel de lista de acciones y (2) nivel de acción individual, dentro de una lista.
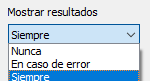
El cuadro de diálogo de las "Lista de acciones" (donde aparece el botón "Ejecutar") existe una opción "Mostrar resultados" que permite elegir tres posibilidades que dicen cómo informará el programa del resultado total de la ejecución de toda la lista de acciones (que puede contener una o más acciones):
-
"
Nunca": Los resultados de la acción no se muestran de ninguna manera. La acción se ejecuta en silencio completo. Es la forma más rápida de ejecutar una lista pero también es la forma más fácil de cometer un error, ya que no sabremos lo que ha ocurrido. Si la acción es compleja, su funcionamiento es seguro e incluye informes en un sistema de trabajo, es una buena opción. -
"
Siempre": Los resultados de lista de acciones se muestran siempre (La ventana del "Navegador" se abre aunque la acción no de resultados evidentes, esté vacía y no haya nada que informar). Es la mejor opción si estamos construyendo una lista de acciones y no estamos seguros de su funcionamiento o estamos aprendiendo a usar las listas de acción. Proporciona el máximo de información. -
"
En caso de error": En este caso, la ventana del "Navegador" de PitStop sólo se abre si la comprobación devuelve un error. Es una buena opción si estamos trabajando con acciones cuyo funcionamiento conocemos plenamente y sólo queremos saber cuando ha aparecido un error.Advertencia: Para que esta opción general informe de lo que queremos, en cada una de las acciones dentro de la lista, debemos haber elegido en cada una de las acciones incluidas alguna de las opciones que informe de los resultados y que describimos a continuación.
En el cuadro de diálogo de cada una de las acciones, existe la posibilidad de elegir que PitStop informe de la ejecución. La cantidad de opciones depende del tipo de acción:
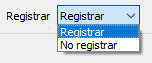
En las operaciones del grupo "Cambiar" de las listas de acción hay dos posibilidades: "Registrar" y "No registrar".
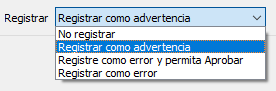
En las operaciones del grupo "Comprobar" de las listas de acción, hay las cuatro posibilidades que vemos arriba: "No registrar", "Registrar como advertencia", ", Registrar como error y permitir aprobar" y "Registrar como error".
Las operaciones de las listas de acción de los grupos "Seleccionar", "Configurar" e "Informar" no permiten elegir calificación.
Como hemos dicho, cada una de estas opciones influirá de modo distinto en el procesamiento posterior de los documentos afectados (especialmente en sistemas automatizados). También se reflejan de forma distinta en los informes:

Este sería, por ejemplo el resultado en un "Informe" de marcar "Registrar como advertencia" la presencia de imágenes alternativas en un documento (si no las hubiera, no saltaría la advertencia().

Este otro mensaje sería el resultado de elegir marcar como "Error" la misma operación.
El resultado de "No registrar" sería que la operación no se registraría en el "Informe" ni aparecería en el "Navegador".
Cómo se muestra la información
Una vez que hemos entendido cómo se especifica el tipo y nivel de información, veremos cómo presenta PitStop esa información.
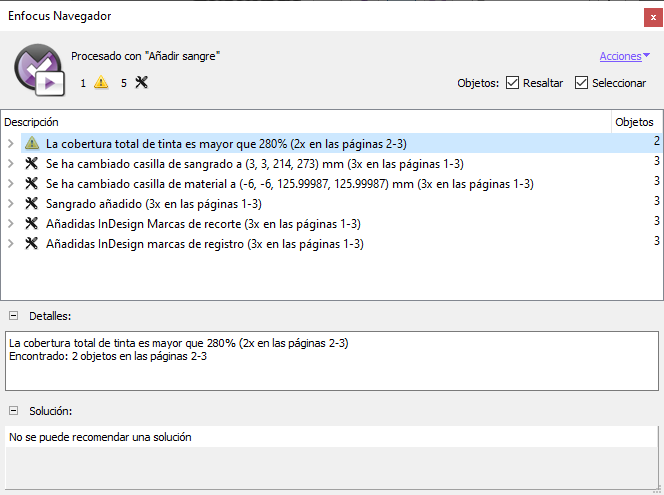
Cuando ha terminado de ejecutar un "perfil de comprobación" o una "lista de acciones" (siempre que no le hayamos pedido que no muestre nada "Nunca" o sólo en caso de error y no los haya), PitStop abrirá el "Navegador" y mostrará allí todos la información con el nivel de detalle que hayamos al construir el perfil o la lista de acciones.
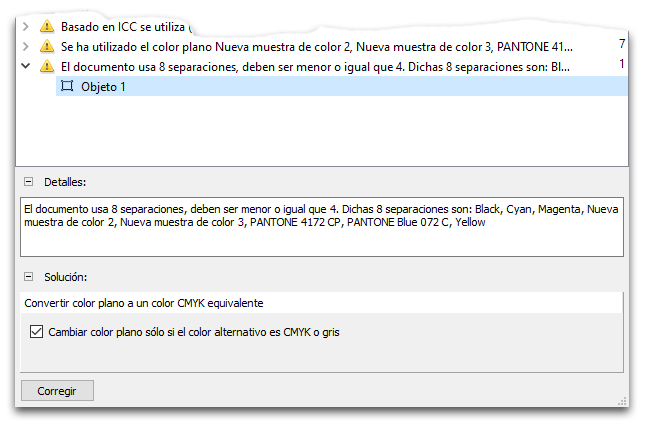
Si pulsamos en cada icono, el programa nos llevará al punto del documento donde se encuentra el elemento problemático (o en el que se ha aplicado un cambio). En los casos de advertencia o error, si es posible, en el apartado "Solución" (situado abajo del "Navegador"), PitStop nos ofrece lo que cree una posibilidad de arreglar el problema. Si queremos aplicarla, pulsaremos "Corregir".

Si queremos que PitStop cree un informe, debemos ir al enlace "Acciones", en la esquina superior derecha del "Navegador" y elegir "Mostrar informe".
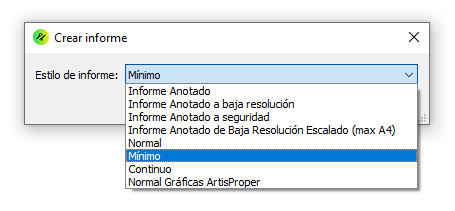
Aparecerá un cuadro de diálogo para elegir uno de los siete estilos predeterminados de informes:

A continuación, el programa nos pedirá dónde y con qué nombre queremos guardar el informe solicitado (siempre en PDF) y nos lo mostrará (el de arriba es parte de un informe en estilo "Mínimo").
Advertencia: Si trabajamos sólo con PitStop como plugin de Acrobat, no podemos pedirle al programa que cree y guarde automáticamente un informe. Siempre tendrá que pedirlo un usuario como acabamos de explicar.
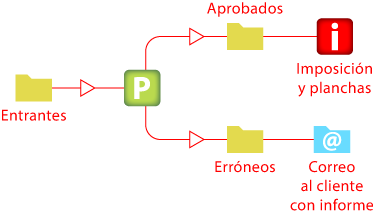
Si trabajamos con PitStop Server y Switch, sí es posible configurar los programas para que en los casos que nos interese (por ejemplo, en caso de fallo o error) se creen los informes necesarios.
Advertencia: Como explicamos en otra página, si nos interesa, es posible personalizar la apariencia de estos informes.
[© Gustavo Sánchez Muñoz, 2025] Gustavo Sánchez Muñoz (también identificado como Gusgsm) es el autor del contenido de esta página. Su contenido gráfico y escrito se puede compartir, copiar y redistribuir total o parcialmente sin necesidad de permiso expreso de su autor con la única condición de que no se puede usar con fines directamente comerciales (es decir: No se puede revender, pero sí puede formar parte como citas razonables en trabajos comerciales) y los términos legales de cualquier trabajo derivado deben ser los mismos que se expresan en la presente declaración. La cita de la fuente con referencia a este sitio y su autor no es obligatoria, aunque siempre se agradece.