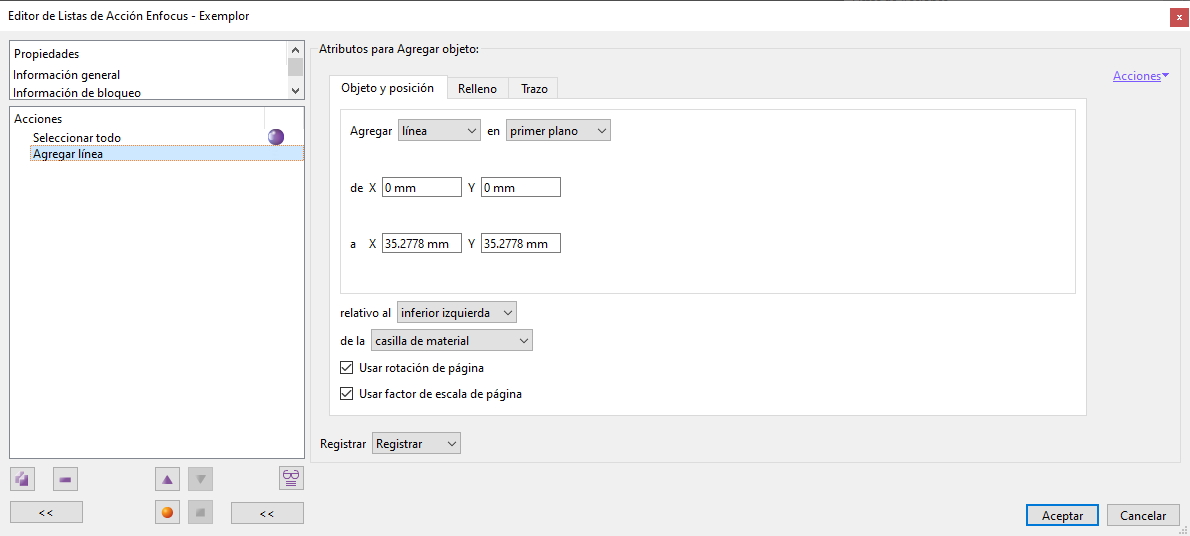
Esta orden permite añadir a un PDF líneas, rectángulos, elipses o textos diversos. Todos ellos son elementos simples cuyo aspecto y posición se pueden configurar.
La orden tiene tres solapas: "Objeto y posición", "Relleno" y "Trazo".
Lo qué se coloca
En la solapa "Objeto y posición" elegimos qué objeto colocar y dónde.
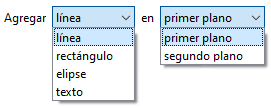
Los tipos de objetos disponibles son cuatro ("línea", "rectángulo", "elipse" y "texto"). Siempre se pueden colocar con dos opciones: "En primer plano" (delante de lo que ya existe) y "en segundo plano" (detrás de lo que ya existe).
1. Línea
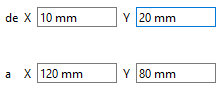
El objeto añadido será una línea desde un punto X1,Y1 a otro punto X2,Y2.
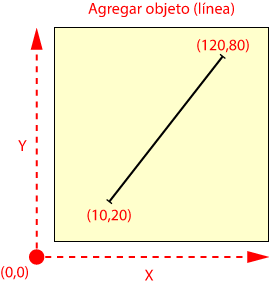
Se admiten valores negativos y positivos (3, -3, etc…). Se usa el sistema habitual de coordenadas del sistema PDF, como se puede ver en el diagrama superior.
2. Rectángulo

El objeto añadido será un rectángulo con una "Anchura" y "Altura" que el usario puede definir de dos maneras:
- "
Medida fija": Usando un valor fijo (traducido como "valor corregido"), que se puede indicar. - "
Medida de una casilla de página": Usando las dimensiones de una casilla de página (que se puede elegir). 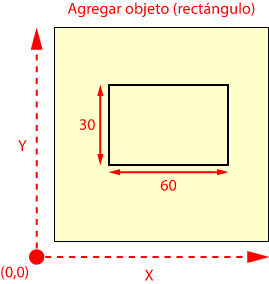
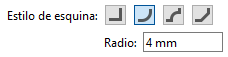
Además, se puede elegir uno de cuatro "Estilos de esquina" (en inglete, redondeado, redondeado invertido y en bisel), cuyo "Radio" se puede especificar (sólo se admite un estilo para todo el recuadro).
3. Elipse

Las opciones para colocar una "Elipse" son las mismas que para el "Rectángulo" salvo que no se puede indicar un "Estilo de esquina". El objeto añadido será una elipse con una "Anchura" y "Altura" que el usario puede definir de dos maneras:
- "
Medida fija": Usando un valor fijo (traducido como "valor corregido"), que se puede indicar. - "
Medida de una casilla de página": Usando las dimensiones de una casilla de página (que se puede elegir).

4. Texto

El objeto añadido sera un texto que se escribe en el cuadro "Texto". El usuario puede poner textos fijos y combinarlos de unas cuantas variables que debe escoger pulsando el botón "Variable".
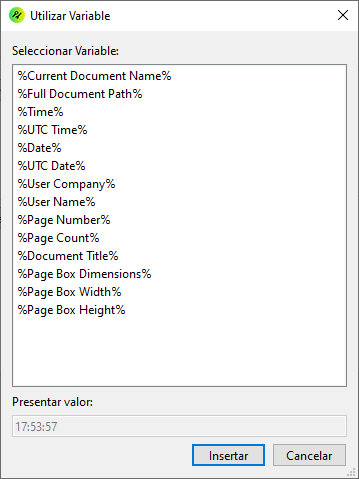
Las "Variables" disponibles son las que se ven en el cuadro de diálogo superior:
%Current Document Name%: El nombre del documento (con extensión incluida).%Full Document path%: La ruta completa de la ubicación del documento en el ordenador.%Time%: La hora del ordenador en el momento de ejecución de la lista de acciones, en formatohh:mm:ss.%UTC Time%: La hora Universal (UTC) del ordenador en el momento de ejecución de la lista de acciones, en formatohh:mm:ss.%Date%: La fecha del ordenador en el momento de ejecución de la lista de acciones, en formato "Mes número de día, año"; por ejemplo: "Junio 6, 2024".%UTC Date%: La fecha con hora Universal (UTC) del ordenador en el momento de ejecución de la lista de acciones, en formato "Mes número de día, año"; por ejemplo: "Junio 6, 2024".%User Company%: El nombre de la empresa con el que está registrada la copia de pitStop.%User Name%: El nombre del usuario con el que está registrada la copia de PitStop. No tiene porqué coincidir con el usuario del sistema que esté usando el programa en ese momento.%Page Number%: El número de la página en la que se coloca el texto con respecto a las páginas del documento (no se tienen en cuenta otras numeraciones).%Page Count%:El número total de páginas del documento.%Document Title%: El título del documento.%Page Box Dimensions%: Las dimensiones (ancho × alto) de una casilla de página seleccionable en el moneto de seleccionar la variable.%Page Box Width%: El ancho de una casilla de página, seleccionable en el momento de elegir la variable.%Page Box Height%: La altura de una casilla de página, seleccionable en el momento de elegir la variable.
Así por ejemplo, si quisieramos añadir en cada página una acotación con el nombre del documento de un PDF llamado "numeros_primos.pdf" y el número de página del total de páginas, diríamos: "%Document Title%. (%Page Number% de %Page Count% páginas)", y en la página 6, el texto resultante sería: "numeros_primos.pdf. (Pagina 6 de 675 paginas)".
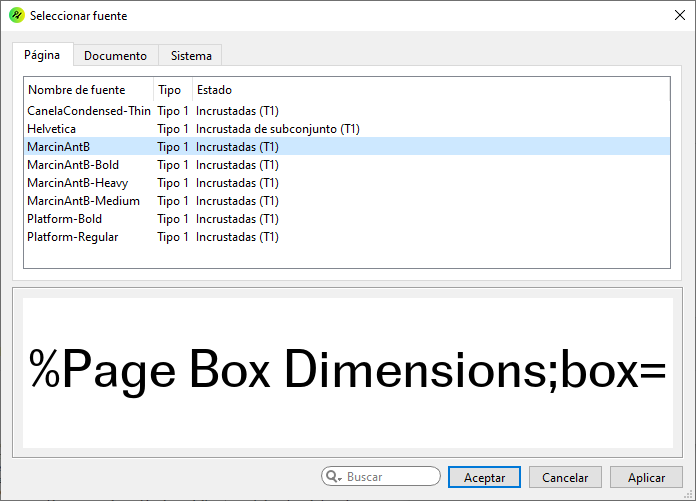
La fuente del texto que queremos añadir se puede seleccionar pulsando el botón "Fuente" que nos permite acceder al "Selector de fuentes". Además, podemos indicar el "Tamaño".
Advertencia: Esta acción no permite incluir saltos de línea, por lo que el texto se escribe en una sola línea. Por eso es importante elegir con cuidado los tamaños y los textos concretos que vamos a usar.
La posición de lo colocado
Las opciones de colocación dependen del tipo de objeto elegido. Las líneas se colocan con unos parámetros, los rectángulos, elipses y textos, con otros:
Colocación de las líneas
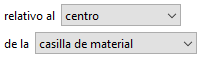
Podemos elegir que el primer punto (el punto "X1,Y1") se coloque respecto a uno de nueve puntos posibles de la casilla de página que decidamos.
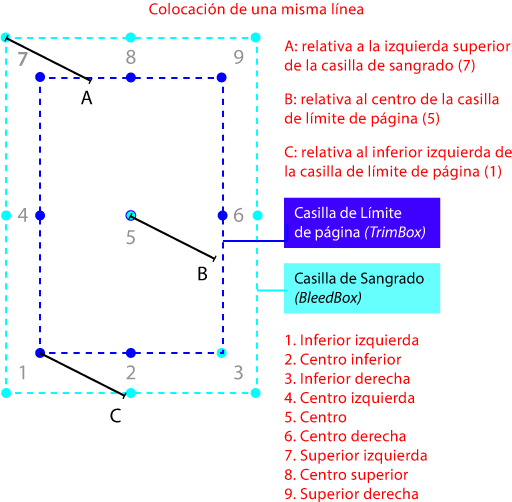
Arriba podemos ver tres posibilidades distintas de colocar una misma línea, por ejemplo.
Advertencia: Al colocar la línea, ambos puntos se colocan como si el lugar de colocación elegido (por ejemplo, "centro izquierda") fueran las coordenadas "0,0" (esquina inferior izquierda en el sistema de coordenadas PDF) y a partir de ahí, se desplazan lo que haya pedido el usuario.
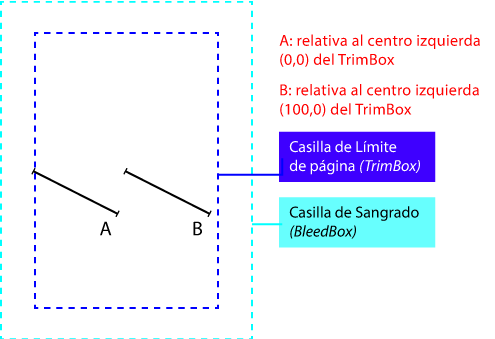
Por ejemplo: En la imagen superior la línea A tiene como punto "X1,Y1" los valores "0,0" mientras que la B los tiene "100,0" y ambas están colocadas "Relativas al centro izquierda" de la casilla de límite de página (TrimBox).

Además, podemos seleccionar como opciones no excluyentes entre sí "Usar la rotación de página" y "Usar el factor de escala de página". Si no las marcamos, los factores de giro o redimensión que puedan existir se ignorarán.
Colocación de los rectángulos, elipses y textos

La colocación de los rectángulos, elipses y textos es similar a la de las líneas.
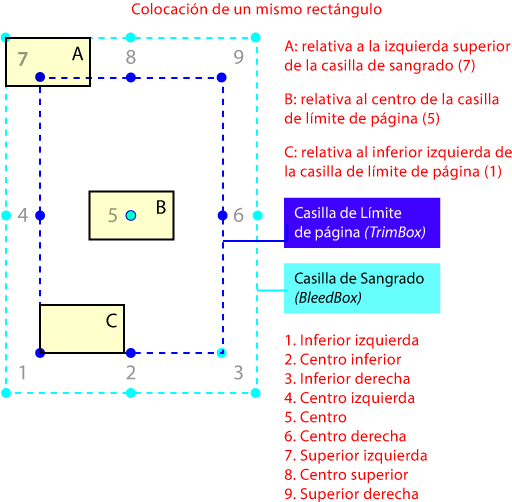
Arriba podemos ver el ejemplo de tres colocaciones de un mismo rectángulo.

Las coordenadas de colocación se pueden afinar con un desplazamiento a elegir por el usuario (siempre usando el sistema de coordenadas del sistema PDF).
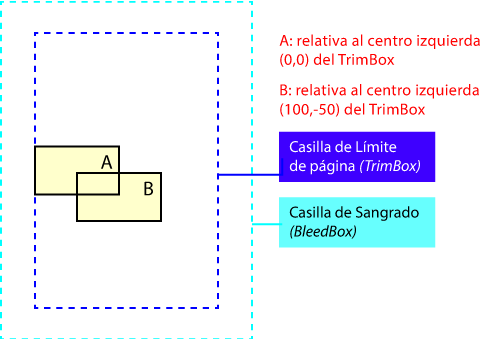
Por ejemplo: En la imagen superior, el rectángulo A como "Desplazamiento" los valores "0" y "0" , meintras que el B los tiene "100" y "-50", ambos colocados "Relativos al centro izquierda" de la casilla de límite de página (TrimBox).
Relleno y Trazo
Estas dos solapas contienen las opciones que permiten dar color de "Relleno" o "Trazo" al objeto que se coloca.
Relleno
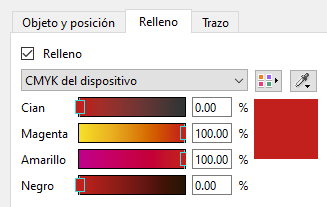
Esta opción "Relleno" permite elegir un espacio de color para aplicarlo como relleno al objeto colocado.
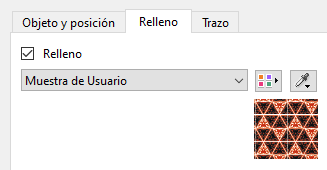
En teoría, sólo se admiten espacios de color del dispositivo y gris y RGB calibrados, pero si usamos el "Gotero" para seleccionar un espacio de color definido con un perfil de color o con patrón de mosaico, por ejemplo, podremos soslayar esa limitación y elegir casi cualquier tipo de espacio de color.
Advertencia: La opción "Relleno" no se puede aplicar si el objeto colocado es "Línea".
Trazo

Esta opción "Trazo" permite elegir un espacio de color para aplicarlo al trazo o contorno del objeto colocado. Podemos elegir aplicarle un "Grosor" y darle un color.
Las limitaciones de espacios de color seleccionables son las mismas que para la opción "Relleno" y podemos soslayarlas usando el "Gotero" del mismo modo.
[© Gustavo Sánchez Muñoz, 2025] Gustavo Sánchez Muñoz (también identificado como Gusgsm) es el autor del contenido de esta página. Su contenido gráfico y escrito se puede compartir, copiar y redistribuir total o parcialmente sin necesidad de permiso expreso de su autor con la única condición de que no se puede usar con fines directamente comerciales (es decir: No se puede revender, pero sí puede formar parte como citas razonables en trabajos comerciales) y los términos legales de cualquier trabajo derivado deben ser los mismos que se expresan en la presente declaración. La cita de la fuente con referencia a este sitio y su autor no es obligatoria, aunque siempre se agradece.