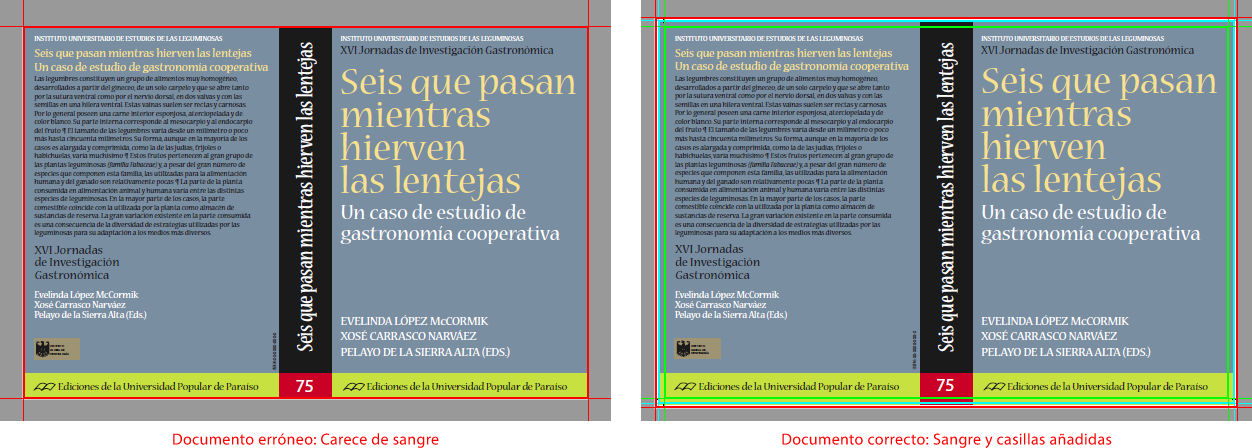
Éste es el sexto de los ejemplos de cómo se crea una lista de acciones. En esta caso, vamos a modificar un documento erróneo para añadirle sangre y marcas de corte. Se trata de un libro de 148 × 215mm. con 30 mm de lomo al que le faltan 3 mm de sangre (uno de los errores más habituales en imprenta).
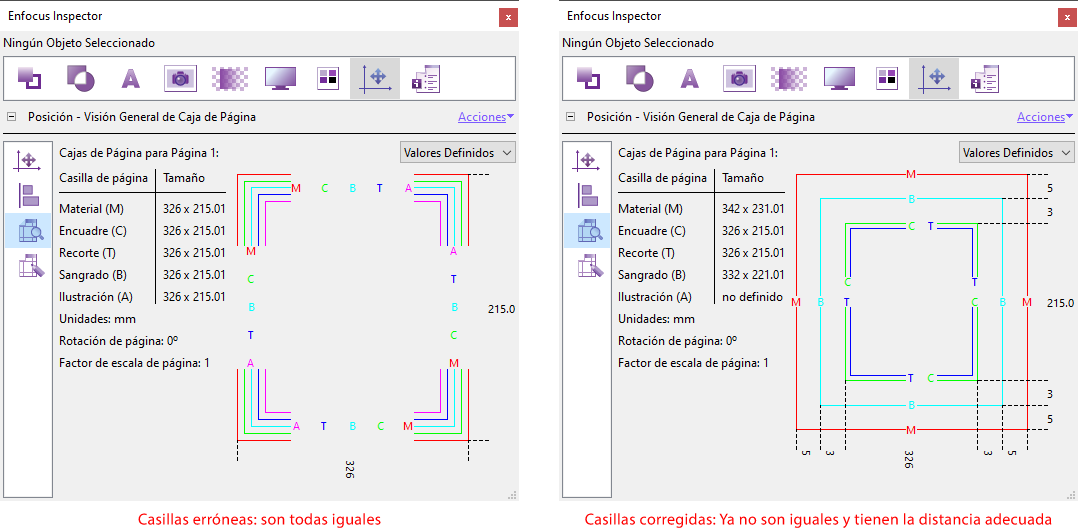
Ese error se puede apreciar con el "Inspector" de PitStop, donde las casillas de página originales se han dejado todas iguales.
Esta lista de acciones da por hecho que el documento tiene el tamaño adecuado pero simplemente carece de sangre.
Advertencia: Para otros casos en los que, por ejemplo, se ha definido mal el tamaño de documento (dándo más tamaño de papel e incluyendo unas marcas de corte), esta acción no sirve, hay que usar otra lista de acciones distinta, con otra estrategia.
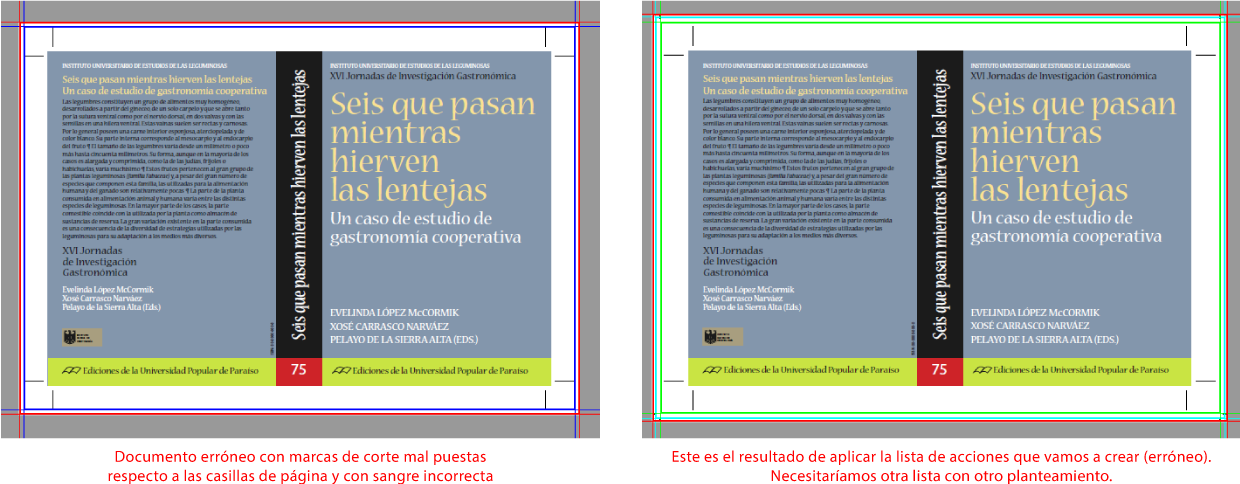
Aquí es donde se puede apreciar el valor de usar PitStop Server en lugar de PitStop como plugin de Acrobat. La versión de seridor es capaz de usar un sistema de trabajo automatizado con desvios condicionales de los documentos, dependiendo de sus cualidades, derivándolos a una lista de acciones u otra.
Los pasos de la lista
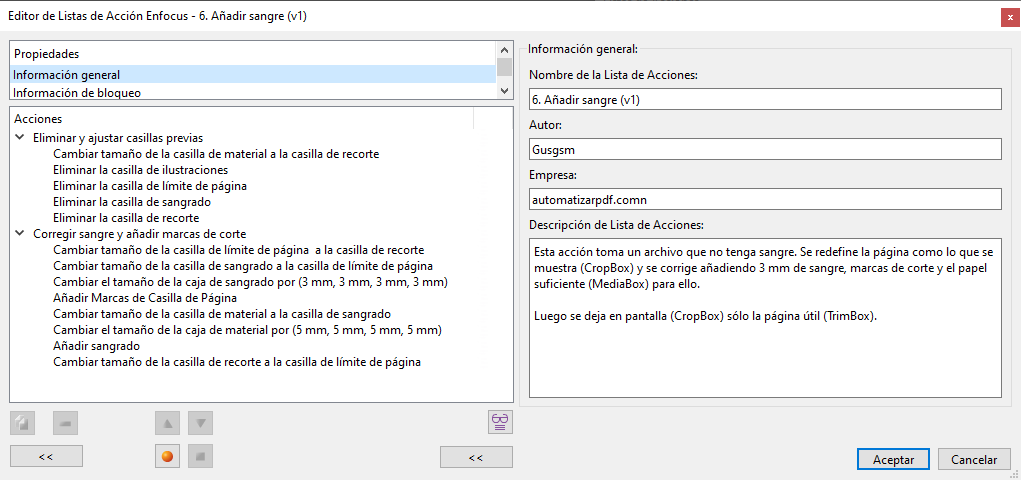
Lo primero que haremos es consolidar el tamaño de papel (MediaBox) y eliminar las demás casillas del documento. Esto lo hacemos para evitar problemas si hay otras casillas mal definidas. Estas acciones las reunimos en un grupo llamado "Eliminar y ajustar casillas previas".
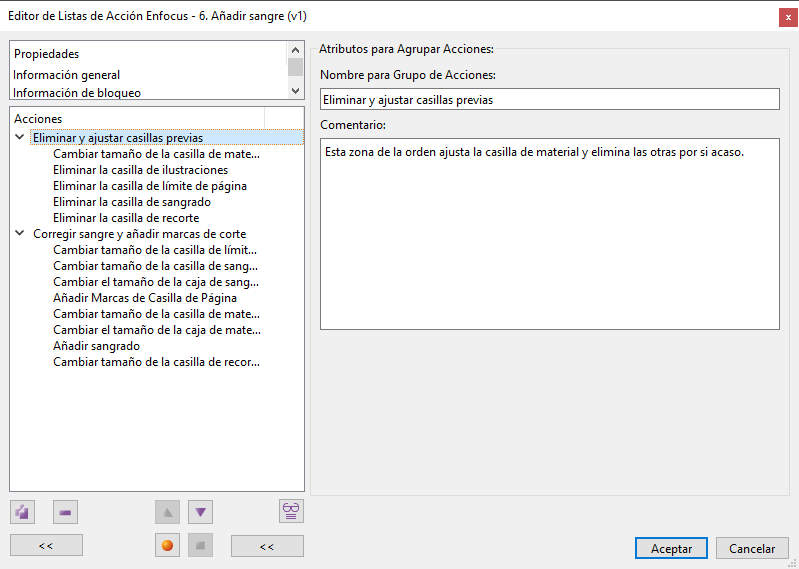
A continuación, en un segundo grupo de acciones llamado "Corregir sangre y añadir marcas de corte" ajustamos el tamaño de la página final (dos páginas más el lomo) (TrimBox de las cubiertas completas) al tamaño del papel (MediaBox), añadimos una casilla de sangre (BleedBox), añadimos marcas de corte, ampliamos el tamaño de la casilla de material (MediaBox), añadimos el sangrado necesario, y revertimos lo que se ve en pantalla (CropBox) para que se vea sólo el documento terminado (TrimBox).
Advertencia: El uso del operador "Agrupar acciones" no es obligatorio pero lo hacemos para facilitar el análisis de los posibles fallos mientras construimos la lista y poder reutilizar partes en otras listas más fácilmente. Si prefiere no usarlo no pasa nada.
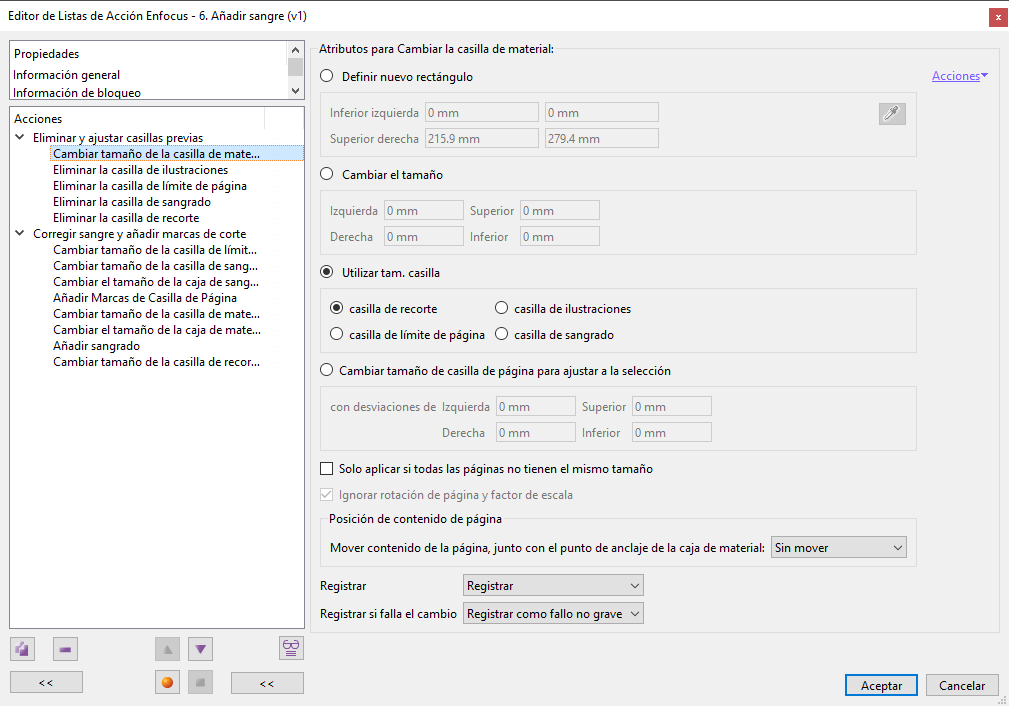
"Cambiar tamaño de la casilla de material a…". Aquí redefinimos el tamaño del papel (MediaBox, única casilla imprescindible en un PDF) y le damos el tamaño de la casilla de recorte (CropBox), que es lo que se ve en la pantalla (que coincide con lo que debe ser el resultado final una vez cortada la sangre).
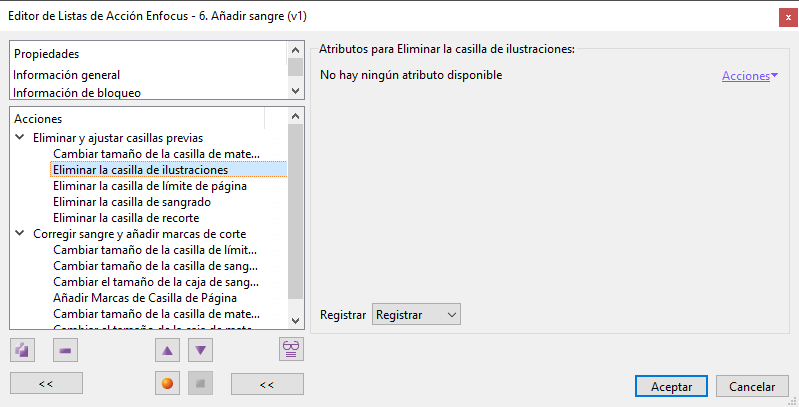
Ahora eliminamos todas las otras casillas por si el creador hubiera dejado alguna incorrecta. El orden de la eliminación es irrelevante:
- "
Eliminar casilla de ilustraciones". - "
Eliminar casilla de límite de página". - "
Eliminar casilla de sangrado". - "
Eliminar casilla de recorte".
Agrupamos todos los pasos anteriores en un "Grupo de acciones" llamado "Eliminar y ajustar casillas previas".
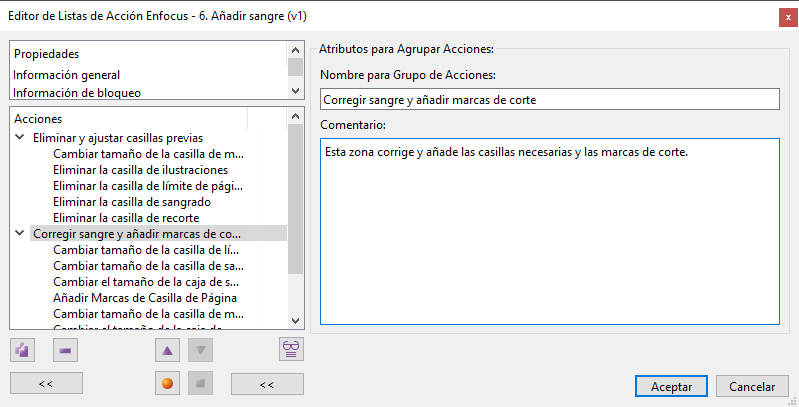
Ahora, creamos un segundo "Grupo de acciones" llamado "Corregir sangre y añadir marcas de corte" y ponemos allí el resto de las acciones de la lista.
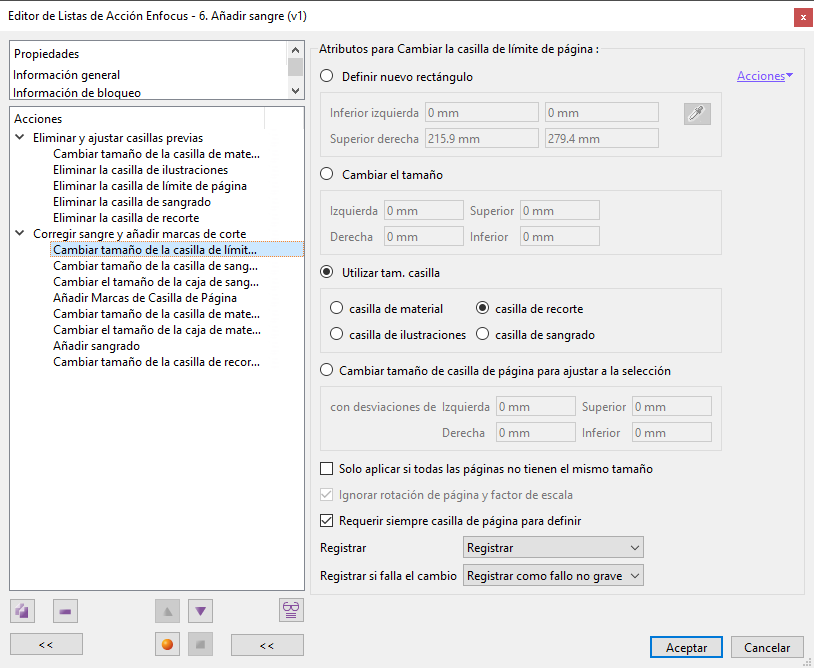
"Cambiar tamaño de la casilla de límite de página a la casilla de recorte". Ahora definimos una nueva casilla de límite de página (TrimBox) dandole el tamaño de la casilla de recorte (CropBox).
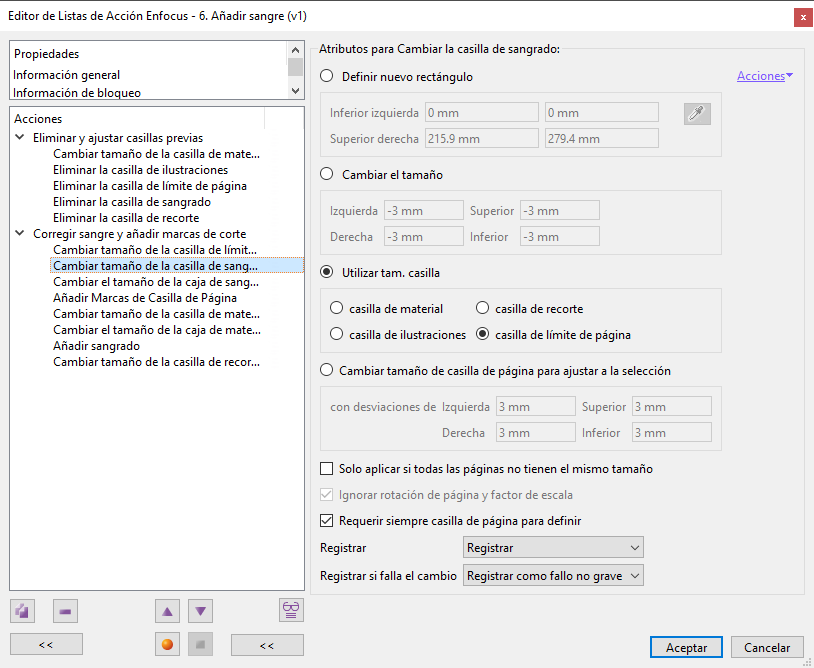
"Cambiar tamaño de la casilla de sangrado a la casilla de límite de página". A continuación añadimos una casilla de sangrado, a la que damos el mismo tamaño que la casilla de límite de página (TrimBox).
Advertencia: Esto lo hacemos porque usualmente no podemos crear una casilla de página con el tamaño que queremos directamente, sino que tenemos que hacerlo en dos pasos: Primero creamos la casilla con el mismo tamaño que una casilla ya existente y de tamaño correcto y, en un segundo paso, la modificamos con la opción "Cambiar el tamaño".
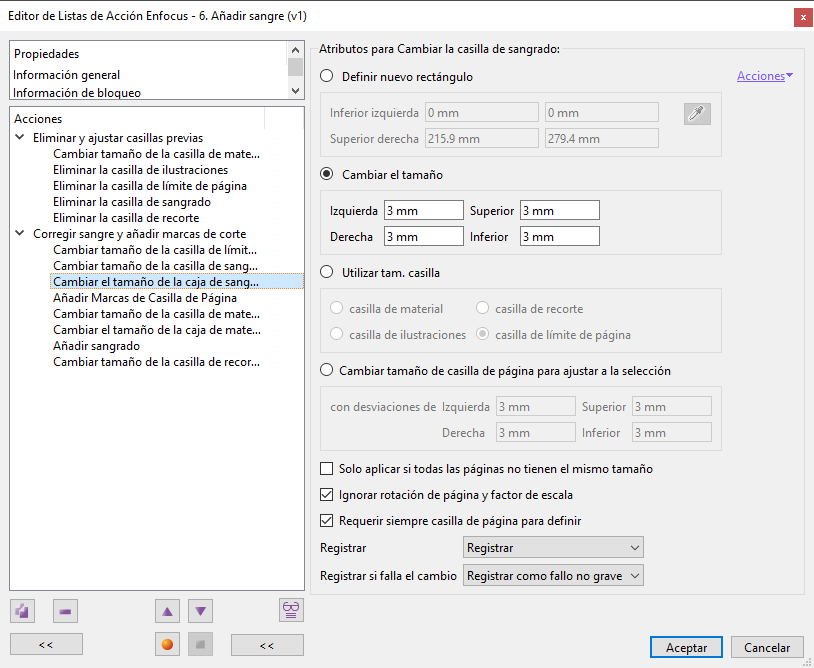
"Cambiar tamaño de la casilla de sangrado por 3 mm". Una vez definida la casilla de sangrado ya podemos redefinir su tamaño "Cambiándole el tamaño" 3 mm por todos los lados. Ahora tenemos las dos casillas esenciales (TrimBox y BleedBox) definidas con el tamaño correcto.
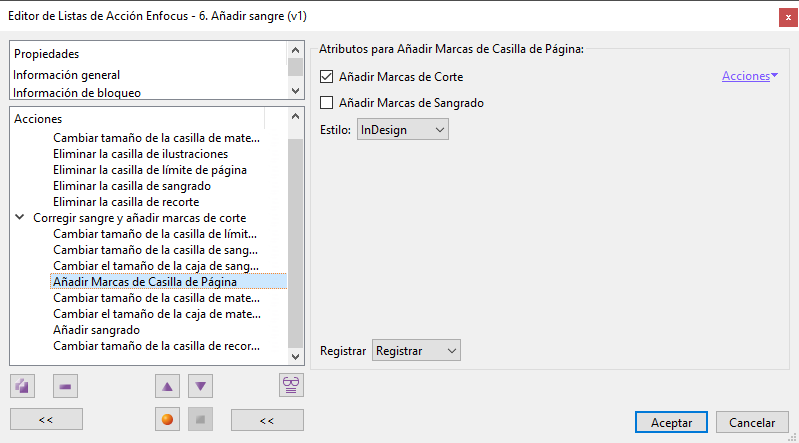
"Añadir marcas de casilla de página (corte)". Ahora, añadimos unas "Marcas de corte" ("Estilo InDesign"). No es imprescindible pero muchos impresores lo piden, así que las añadimos.
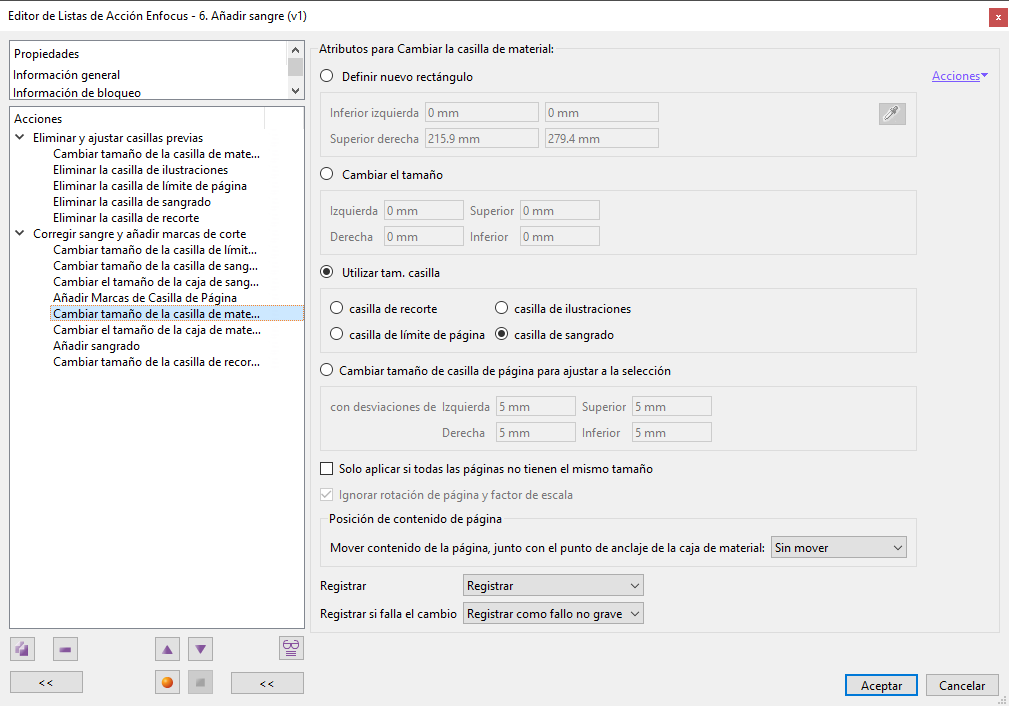
"Cambiar el tamaño de la casilla de material". Le damos al papel (MediaBox) el tamaño de la casilla de sangrado (BleedBox) para poder modificarla en un segundo paso.
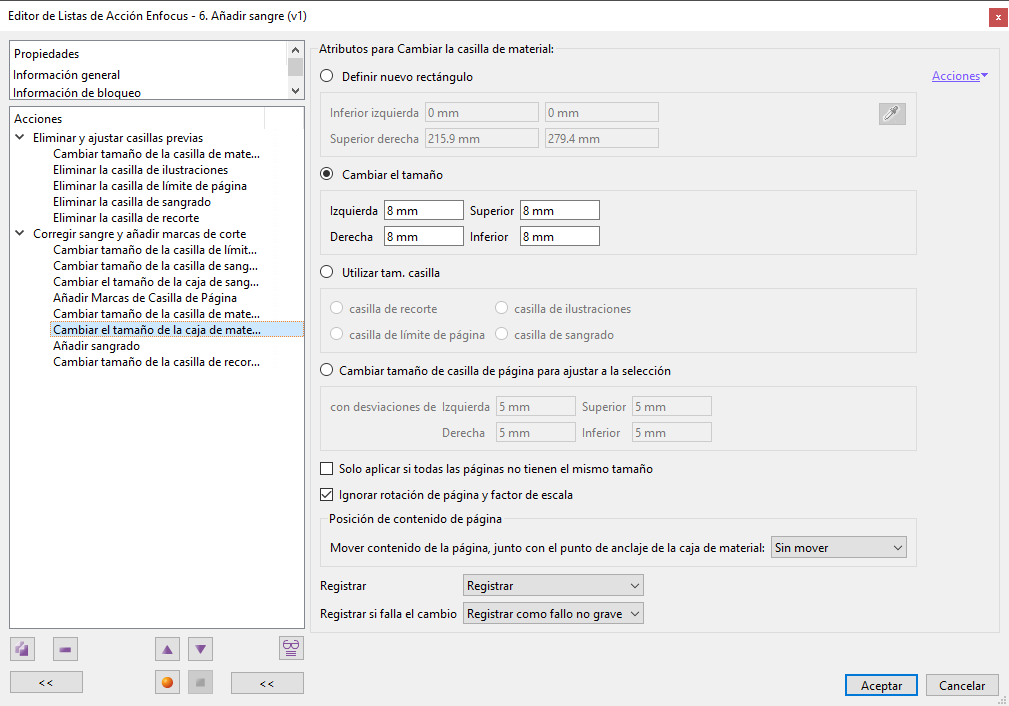
"Cambiar el tamaño de la casilla de material". En este segundo paso, redefinimos el tamaño de la MediaBox "Cambiándole el tamaño" "8 mm" por todos los lados. Esto lo hacemos para que quepan las marcas de corte sin problemas.
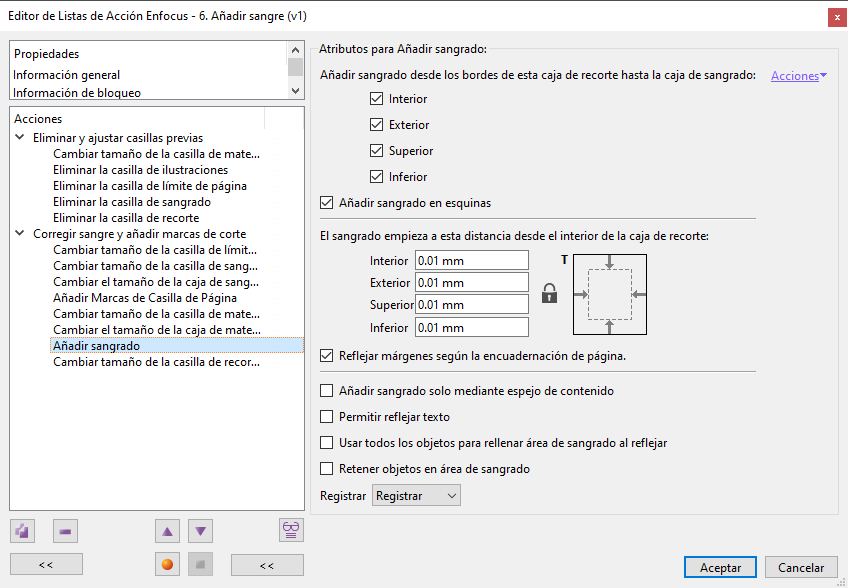
"Añadir sangrado". Ahora incluimos la orden que añadirá el sangrado correspondiente prolongando los fondos, trazados o imágenes lo que sea necesario. Hay que recordar que para que esta orden tenga efecto deben estar definidas las casillas de límite de página y sangrado y que éstas deben de tener alguna diferencia de tamaño entre ellas (en este caso, deben tener 3 mm de diferencia por todos los lados).
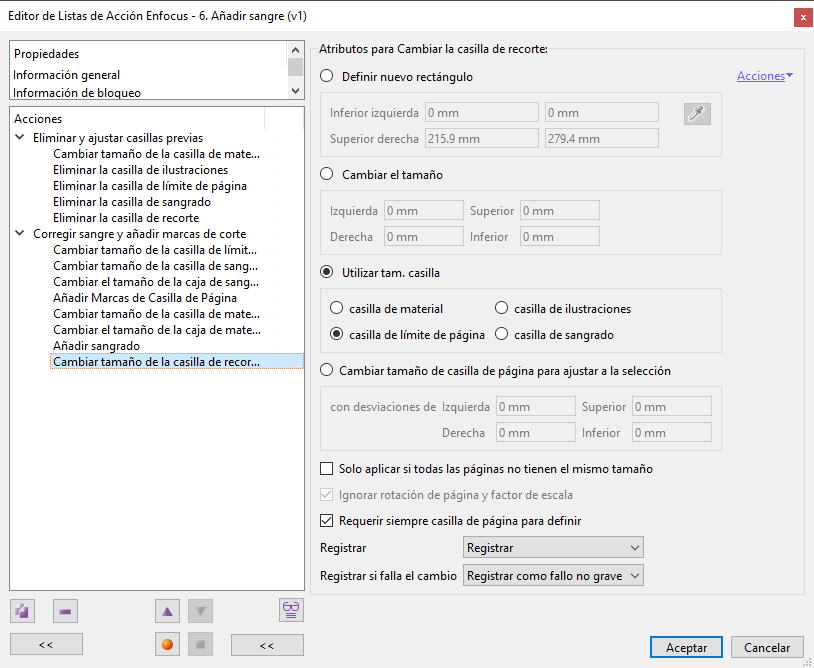
"Cambiar tamaño de la casilla de recorte a la casilla de límite de página". Este último paso no es necesario. Lo que vamos a hacer es revetir al principio el tamaño de lo que se ve en pantalla (CropBox) para que sólo se vea lo que es el tamaño final del documento, una vez guillotinado; es decir: La casilla de límite de página (TrimBox).
Conclusión
Ésta es una forma de crear una lista de acciones para este fin, pero no es la única. Mientras no se sobrecargue el sistema, la mejor será siempre la más flexible y sencilla. A veces, la diferencia entre un método u otro es marginal y no hay que romperse la cabeza.
En este enlace puede descargar la lista de acciones descrita en esta página entender su funcionamiento (Cualquier deterioro o inconventiente que pueda causar es respondabilidad del usuario, no de su creador. La lista se proporciona tal cual es y va protegida por contraseña contra alteraciones, pero se puede abrir y examinar).
[© Gustavo Sánchez Muñoz, 2025] Gustavo Sánchez Muñoz (también identificado como Gusgsm) es el autor del contenido de esta página. Su contenido gráfico y escrito se puede compartir, copiar y redistribuir total o parcialmente sin necesidad de permiso expreso de su autor con la única condición de que no se puede usar con fines directamente comerciales (es decir: No se puede revender, pero sí puede formar parte como citas razonables en trabajos comerciales) y los términos legales de cualquier trabajo derivado deben ser los mismos que se expresan en la presente declaración. La cita de la fuente con referencia a este sitio y su autor no es obligatoria, aunque siempre se agradece.