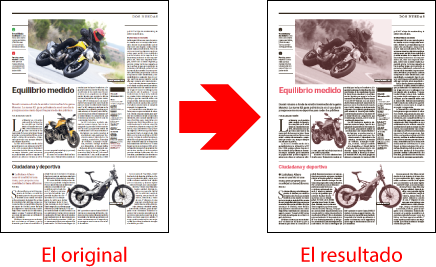
Éste es el quinto de los ejemplos de cómo se crea una lista de acciones. En esta caso, vamos a modificar una lista que convertirá un PDF a duotono de negro y una tinta directa (en los ejemplos anteriores, los duotonos eran de dos tintas de proceso).
Los objetivos de este ejemplo son:
- Mostrar como modificar una lista ya creada para que se ajuste a nuestras necesidades (la lista de la que partimos es la que creamos en el ejemplo 4, con la que creábamos un duotono con dos tintas de proceso).
- Enseñar cómo se selecciona un tipo concreto de textos para modificarlos.
Advertencia: Como estamos haciendo con todos los ejemplos, no explicaremos los detalles ya comentados al desarrollar los ejemplos anteriores, por lo que si algo queda poco claro, volver a consultarlos puede ayudar.
Definir el objetivo, buscar y duplicar la lista para modificar
Lo primero es saber cuál es el objetivo. En este caso, queremos crear una lista que convierta un PDF a dos tintas: Negro y el PANTONE 1787 C, el detalle es que las imágenes deben ser duotonos de negro y ese color directo; no nos valen a una sola tinta.
Ahora, buscaremos en nuestro sistema una lista de acciones que casi haga lo que queremos hacer para modificarla.
Una candidata obvia para la duplicación y modificación es la lista que hemos hecho en un ejemplo anterior que hace exactamente pero con dos tintas de proceso. Como somos ordenados, la hemos guardado en nuestro sistema como "Convertir todo el PDF a dos tintas de proceso (Cian y Negro)", dentro de un grupo de listas llamado "Duotonos y 2 tintas".
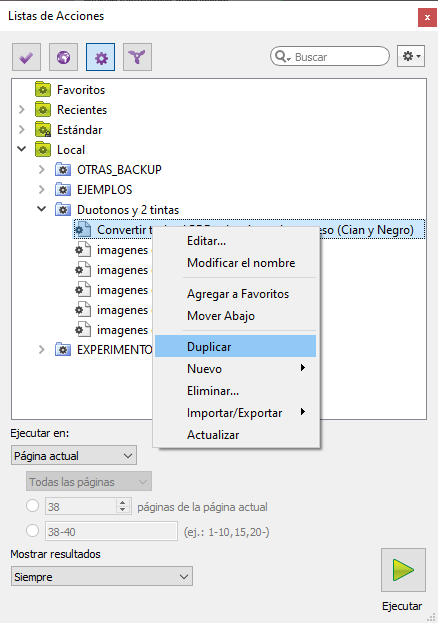
Nos ponemos encima del nombre y, con el menú del botón derecho, elegimos la opción "Duplicar". Se creará con el mismo nombre y un número secuencial "(2)".
Advertencia: Recordemos que si la lista de acciones que estamos duplicando fuese una de las que vienen de fábrica con el programa, no podríamos duplicarla en el mismo sitio (dentro del grupo "Estándar"), ya que la única opción permitida es dentro del grupo "Local".

Procedemos a cambiarle el "Nombre" a "Convertir todo el PDF a Negro y 1 color directo (1787 C)" y añadimos la "Descripción" necesaria para que cualquier usuario sepa lo que hace.
El siguiente paso es analizar en detalle la acción para decidir:
-
Qué eliminar (porque no nos interesa). Nada.
-
Qué modificar (porque no es lo que queremos). El paso en el que se cambian las imágenes a un color directo llamado "
cian_negro". -
Que añadir (porque aún no lo hace). Unos cambios al final para que algunos textos se queden en la tinta directa y no en negro.
Modificar la lista de partida
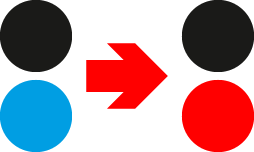
La primera tentación es sustituir el paso de "Convertir el color a Cian_Negro" por uno de "Convertir el color a PANTONE 1787 C". El problema es que no lograríamos lo que queremos: Que las imágenes tengan dos tintas a la vez. Con esa orden eso no se puede hacer.
La opción siguiente (y correcta) es mantener ese paso y convertir después el cian de las imágenes a la tinta directa PANTONE 1787 C. Eso sí se puede hacer y es muy sencillo.
Vamos al punto donde está la opción "Convertir color a CMYK" (después de la conversión a "Cian_Negro"), para que la nueva acción se incluya ahí en la lista.
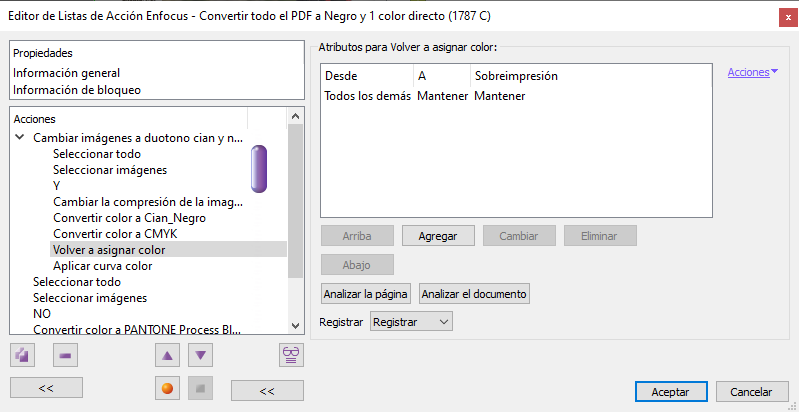
Ahora añadimos la orden "Volver a asignar color".

Esta es una orden compleja, pero no necesitamos tocar más que un una opción: Pulsamos la opción "Agregar". Elegimos allí "Remapear: Canal" y seleccionamos "Cian". en la zona "A:" elegimos "Color plano" y pulsamos el icono del "Selector" de colores.
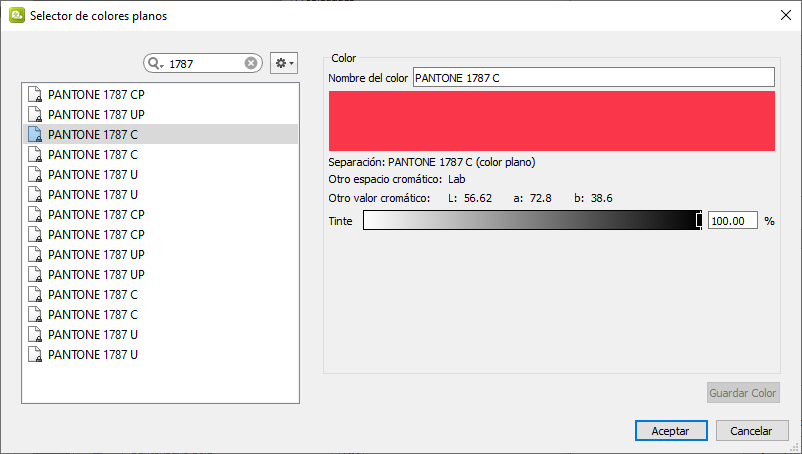
En la ventana "Buscar" del "Selector", escribimos "1787", por lo que nos aparecerá el que estamos buscando. Lo seleccionamos y "Aceptamos".
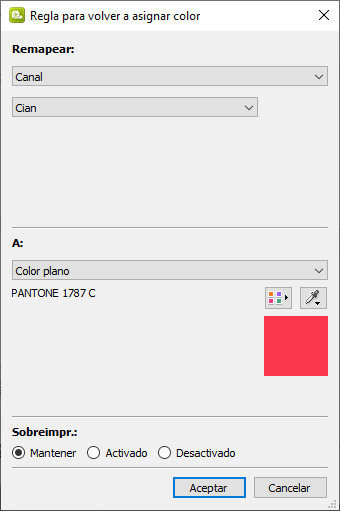
Advertencia: Si hay varios colores que parecen repetidos se debe a que tienen definiciones cromáticas distintas (por pertenecer a catálogos distintos o tener espacios de color alternativos diferentes).

En esta orden sólo debe haber otra opción "Todos los demás: Mantener", que quiere decir que los demás colores no deben cambiarse.
Si quisiésemos que los duotonos fueran de dos colores directos, lo único que tendríamos que hacer sería agregar un cambio al canal "Negro" similar el efectuado sobre el canal cian" y eliminar alguna de las conversiones a CMYK. Así de simple.
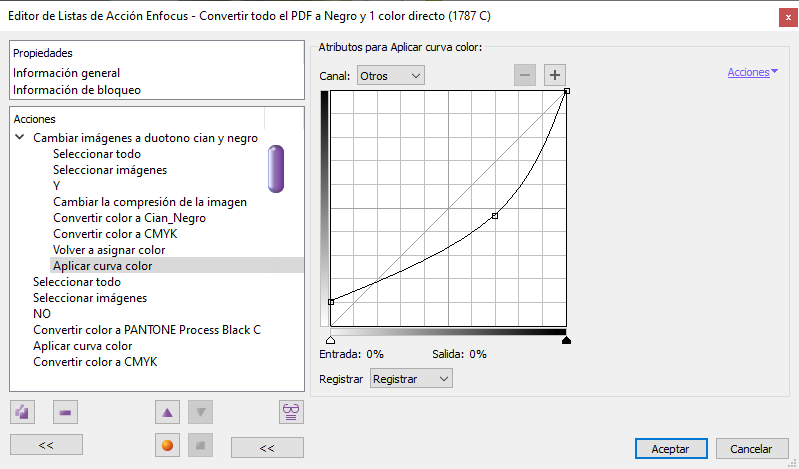
Ahora seleccionamos la orden siguiente "Aplicar curva CMYK", la eliminamos y la sustituimos por una "Aplicar curva color". En ella modificamos la curva del color "Otros" con los valores similares a los que tenía la curva del "Cian" (u otros valores que funcionen mejor, eso depende de la luminosidad de cada color, no hay una regla fija).
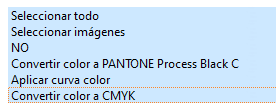
Dejamos como están las órdenes posteriores que modifican los elementos que no son imágenes pasándolos a negro "CMYK 0/0/0/100".
Ampliar la lista
Para que haga algo más interesante, remataremos la lista cambiando los títulos a la tinta directa PANTONE 1787 C.

Seleccionamos los textos superiores a "22 puntos"; es decir, los títulos con una orden "Seleccionar texto según el cuerpo".
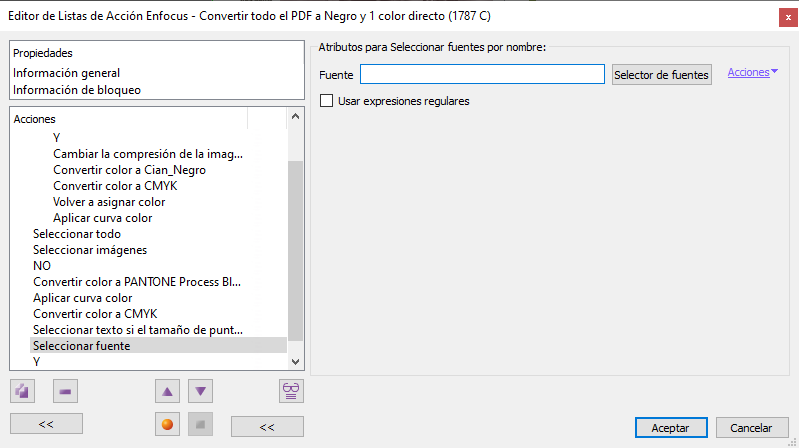
Y, para evitar que afecte a las capitulares (que tienen un cuerpo grande), limitaremos esa selección a los textos en la fuente BentonSans-Bold con la orden "Seleccionar fuente por nombre".
Podemos escribir directamente el nombre de la fuente o parte de él. Incluso podemos seleccionar la casilla "Usar expresiones regulares" si queremos seleccionar todas las instancias de una fuente, sin importar cuál sea su variante (cursiva, negrita, etc.),. En ese caso, esta última opción es la mejor.
Sin embargo, la pega al seleccionar fuentes es que el nombre que conocemos en un menú de la fuente puede no ser exactamente el mismo nombre que se está usando en el documento (es decir, puede llevar un espacio incluido, o una mayúscula, etc.). Por eso, la forma más sencilla de usar la orden "Seleccionar fuente" es pulsar la opción "Selector de fuentes".
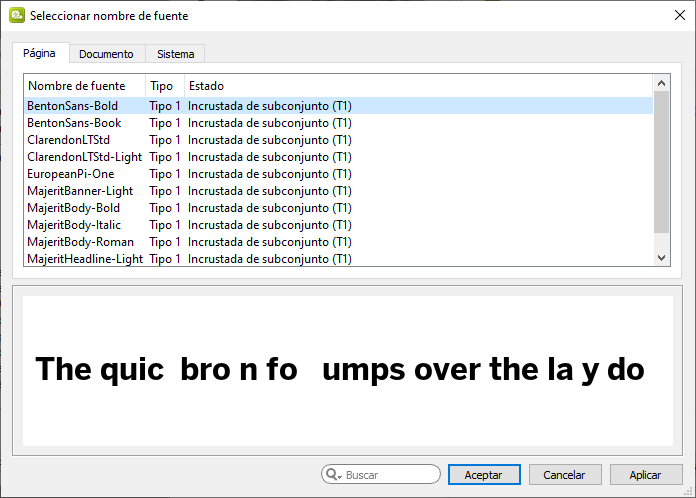
Una vez en el "Selector" de fuentes, pulsamos las lengüetas "Página" o "Documento", que muestran las fuentes usadas en esos lugares, buscamos la que nos interesa, ponemos el cursor sobre su nombre y pulsamos "Aceptar".
A continuación, añadiremos el operador "Y". Ya que, como hemos aprendido, debemos usar los operadores para delimitar las acciones.
Advertencia: Si no lo añadiésemos, la segunda selección anularía la primera. El operador "Y" hace que ambas selecciones signifiquen: "Selecciona los textos mayores a 22 puntos y, de estos, selecciona sólo los que estén en la fuente Benton Sans Bold". Si no, la secuencia significaría ""Selecciona los textos mayores a 22 puntos. Ahora, olvida esa selección y selecciona los que estén en la fuente Benton Sans Bold".

Si nos situamos encima del operador "Y", veremos que, como explicamos al tratar en detalles los operadores, aparecen manchas de color verde y morado a la derecha de las selecciones previas. Eso indica a qué ordenes afecta cada operador.
A continuación, podríamos añadir por segunda vez la orden de cambio "Convertir el color a PANTONE 1787 C". El problema es que eso cambia un color por otro proporcionalmente y no queremos eso, queremos que se cambie a un valor del 100%, sin proporcionalidad ni variaciones.
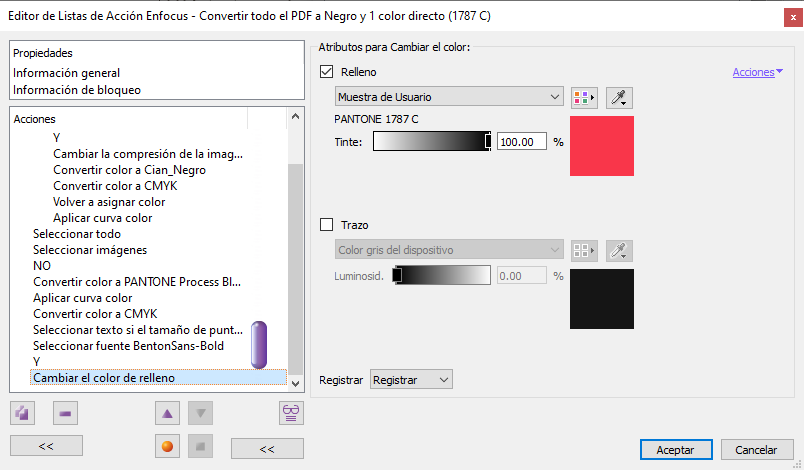
Por eso, elegimos ahora añadir una orden "Cambiar el color", marcando sólo "Relleno" y escogiendo de nuevo el PANTONE 1787 C, ahora con un valor de "Tinte" de "100%" (opción que no permite la orden "Convertir el color".
Conclusión
Guardamos la lista apretando el botón "Aceptar" y comprobamos con el documento que tenemos abierto.
Si estamos satisfechos con el resultado, hemos terminado nuestra lista de acciones.
[© Gustavo Sánchez Muñoz, 2025] Gustavo Sánchez Muñoz (también identificado como Gusgsm) es el autor del contenido de esta página. Su contenido gráfico y escrito se puede compartir, copiar y redistribuir total o parcialmente sin necesidad de permiso expreso de su autor con la única condición de que no se puede usar con fines directamente comerciales (es decir: No se puede revender, pero sí puede formar parte como citas razonables en trabajos comerciales) y los términos legales de cualquier trabajo derivado deben ser los mismos que se expresan en la presente declaración. La cita de la fuente con referencia a este sitio y su autor no es obligatoria, aunque siempre se agradece.